Apa yang Perlu Diketahui
- Pada setiap peranti, pergi ke Tetapan > iCloud > togol pada kategori apl dan kandungan yang ingin anda segerakkan ke iCloud.
- iCloud berfungsi dengan kebanyakan Apple termasuk iPhone dan iPad dan boleh diakses pada peranti Windows dan web.
- Perkhidmatan iCloud adalah percuma dan disertakan dengan storan 5GB.
Artikel ini menerangkan cara menyegerakkan iPhone dan iPad anda menggunakan perkhidmatan iCloud. Arahan dikenakan pada iPhone dan iPad yang menjalankan iOS 12 atau iOS 11.
Bolehkah Anda Segerakkan iPhone Terus ke iPad?
Tidak mungkin untuk menyegerakkan iPhone dan iPad anda dengan cara yang sama seperti anda menyegerakkan peranti iOS anda ke komputer anda (dengan menyambungkan kedua-dua peranti dengan kabel atau menyegerakkan melalui Wi-Fi dan mengalihkan data ke sana ke mari antara peranti). Terdapat beberapa sebab untuk ini:
- Apple tidak mereka bentuk peranti atau iOS untuk berfungsi seperti itu. Salah satu konsep asas tentang cara peranti mudah alih iOS mengurus data ialah mereka mengakses data dalam awan, di internet atau dengan komputer pegun. Di situlah pelayan berasaskan web, storan awan atau komputer rumah anda muncul.
- Tiada pengeluar membuat kabel yang boleh anda gunakan untuk menyambungkan kedua-dua peranti.
Penyelesaian: iCloud
Jika anda ingin memastikan data pada iPhone dan iPad anda disegerakkan, gunakan Apple iCloud untuk memastikan semua peranti anda disegerakkan pada setiap masa. Selagi kedua-dua peranti anda bersambung ke Internet dan mempunyai tetapan iCloud yang sama-dan anda mengaksesnya menggunakan Apple ID yang sama-ia akan kekal segerak.
Berikut ialah cara untuk menyediakan iCloud:
-
Buka apl Tetapan pada satu peranti, ketik nama anda untuk membuka skrin Apple ID, kemudian pilih iCloud.

Image -
Hidupkan suis togol di sebelah setiap kategori apl dan kandungan yang anda mahu segerakkan antara iPhone dan iPad. Ulangi proses ini dengan peranti kedua.
Tetapan mesti ditetapkan secara sama pada kedua-dua peranti agar penyegerakan berfungsi.

Image -
Pergi ke Tetapan > Kata Laluan & Akaun dan pastikan akaun e-mel disediakan sama pada kedua-dua peranti.

Image -
Pergi ke Tetapan > iTunes & App Store dan hidupkan muat turun automatik untuk Muzik, Apl, Buku & Buku Audio dan Kemas kini pada kedua-dua peranti dengan menggerakkan suis togol di sebelahnya ke Pada/kedudukan hijau.

Image
Selepas anda menyediakan iCloud pada kedua-dua peranti, ia akan kekal disegerakkan. Pendekatan ini memastikan majoriti maklumat anda sama merentas kedua-dua peranti. iCloud boleh diakses pada peranti iOS, macOS dan Windows, dan ia memastikan data anda selamat apabila ia berada dalam storan dan semasa ia dalam transit.
Peroleh Ruang Storan iCloud Tambahan
Perkhidmatan iCloud adalah percuma daripada Apple, dan ia disertakan dengan storan 5 GB. Jumlah storan iCloud yang digunakan dipaparkan di bahagian atas skrin tetapan iCloud. Jika ini tidak mencukupi ruang untuk anda, atau anda menghampiri had anda, anda boleh membeli pelan 50 GB, 200 GB atau 2 TB daripada Apple bermula pada $0.99 sebulan. Pergi ke skrin tetapan iCloud dan ketik Urus Storan > Tukar Pelan Storan
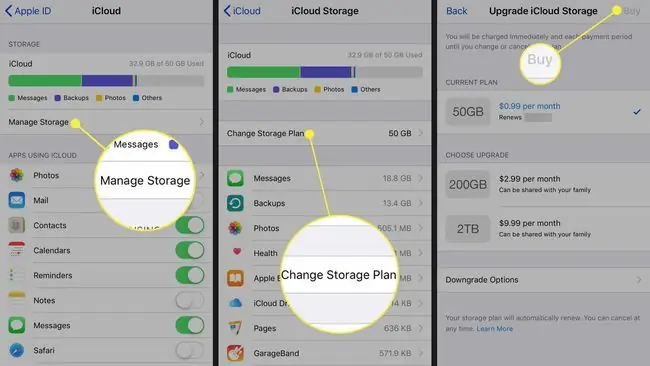
Soalan Lazim
Bagaimanakah cara saya mematikan penyegerakan antara iPhone dan iPad saya?
Log keluar daripada Apple ID anda pada mana-mana peranti untuk berhenti menyegerak antara iPad dan iPhone anda. Sebagai alternatif, anda boleh mematikan penyegerakan iCloud pada asas setiap apl dalam tetapan iCloud iPad anda.
Bagaimanakah cara saya menyegerakkan muzik dari komputer saya ke iPhone saya?
Untuk menyegerakkan muzik dari komputer anda ke iPhone anda, sambungkan iPhone menggunakan kabel USB, kemudian buka iTunes pada komputer. Untuk memindahkan secara automatik, pilih ikon iPhone > Muzik > Segerakkan Muzik Untuk memindahkan secara manual, pilihRingkasan > Urus muzik dan video secara manual






