Key Takeaway
- Pergi ke Edit > Preferences > Antaramuka > Papan Kekunci Pintasan.
- Cari alat atau perintah yang ingin anda edit dan pilihnya. Tekan kekunci untuk menetapkan sebagai pintasan.
- Untuk mengalih keluar pintasan papan kekunci, pilih dan tekan kekunci ruang belakang.
Jika anda ingin menambahkan pintasan papan kekunci pada ciri yang tidak mempunyainya, atau menukar pintasan sedia ada kepada yang lebih intuitif kepada anda, GIMP menawarkan cara mudah untuk melakukannya menggunakan Editor Pintasan Papan Kekunci.
pintasan papan kekunci GIMP boleh menjadi alat yang berguna untuk mempercepatkan aliran kerja anda apabila bekerja dengan GIMP. Banyak alat dan ciri mempunyai pintasan papan kekunci yang ditetapkan secara lalai dan anda boleh melihat senarai pilihan lalai yang diberikan kepada palet Kotak Alat dalam Pintasan Papan Kekunci dalam GIMP.
Ikuti sahaja langkah di bawah untuk mula menyesuaikan GIMP agar lebih sesuai dengan cara anda bekerja.
Buka Dialog Keutamaan
Pilih menu Edit dan pilih Preferences.
Jika versi GIMP anda mempunyai pilihan Pintasan Papan Kekunci dalam menu Edit, anda boleh memilihnya dan langkau langkah seterusnya.
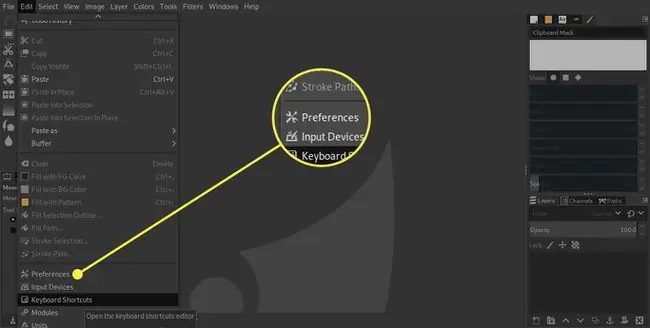
Buka Konfigurasi Pintasan Papan Kekunci…
Dalam dialog Preferences, pilih pilihan Antaramuka dalam senarai di sebelah kiri - ia sepatutnya menjadi pilihan kedua. Daripada pelbagai tetapan yang kini dibentangkan, pilih butang Konfigurasikan Pintasan Papan Kekunci.
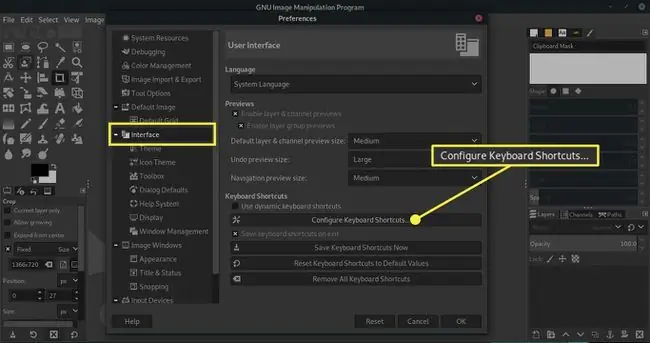
Buka Subseksyen jika Perlu
Dialog baharu dibuka dan anda boleh membuka sub-bahagian, seperti pelbagai Alat, dengan mengklik kotak kecil dengan +log masuk di sebelah setiap nama bahagian.
Tetapkan Pintasan Papan Kekunci Baharu
Sekarang, anda perlu menatal ke alat atau perintah yang ingin anda edit dan pilihnya. Apabila dipilih, teks untuk alat itu dalam lajur Pintasan berubah menjadi dibaca Pemecut baharu dan anda boleh menekan kekunci atau gabungan kekunci yang anda mahu tetapkan sebagai pintasan.
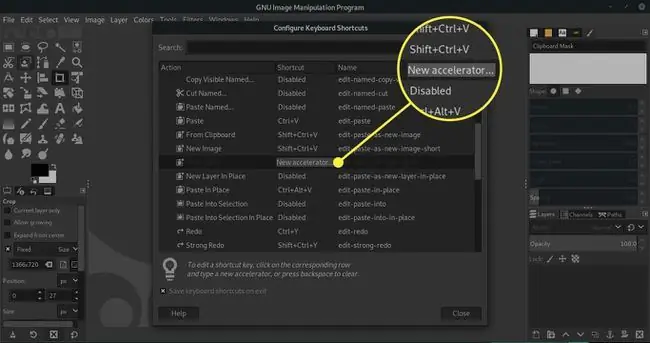
Alih Keluar atau Simpan Pintasan
Kami telah menukar pintasan papan kekunci Foreground Select Tool kepada Shift+Ctrl+F dengan menekan butang Shift, Ctrl dan kekunci F serentak. Jika anda ingin mengalih keluar pintasan papan kekunci daripada sebarang alat atau arahan, cuma pilihnya dan kemudian apabila teks Pemecut baharu dipaparkan, tekan kekunci ruang belakang dan teks akan bertukar kepada Dilumpuhkan
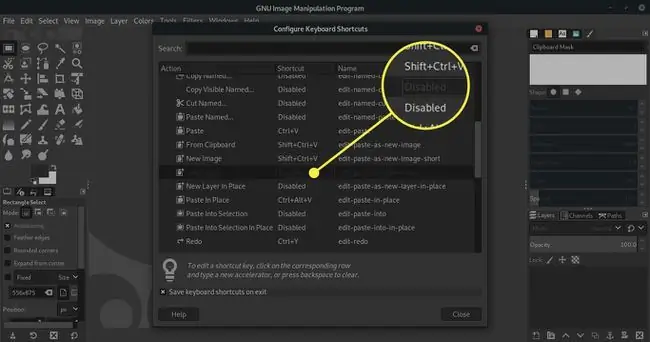
Setelah anda berpuas hati bahawa pintasan papan kekunci GIMP anda disediakan mengikut kehendak anda, pastikan kotak pilihan Simpan papan kekunci semasa keluar ditandakan dan pilih Tutup.
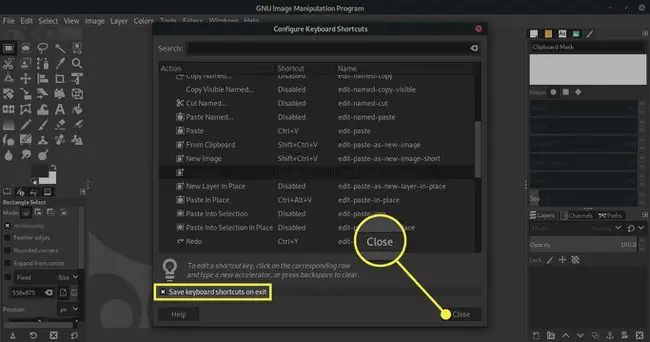
Berhati-hati dengan Menugaskan Semula Pintasan Sedia Ada
Jika anda fikir pilihan kami untuk Shift+Ctrl+F ialah pilihan yang ganjil, kami memilihnya kerana ia merupakan gabungan papan kekunci yang belum diberikan kepada mana-mana alat atau perintah. Jika anda cuba menetapkan pintasan papan kekunci yang sudah digunakan, makluman akan dibuka memberitahu anda untuk tujuan pintasan itu sedang digunakan. Jika anda ingin mengekalkan pintasan asal, cuma pilih butang Batal, jika tidak, pilih Tetapkan semula pintasan untuk menjadikan pintasan itu digunakan pada pilihan baharu anda.
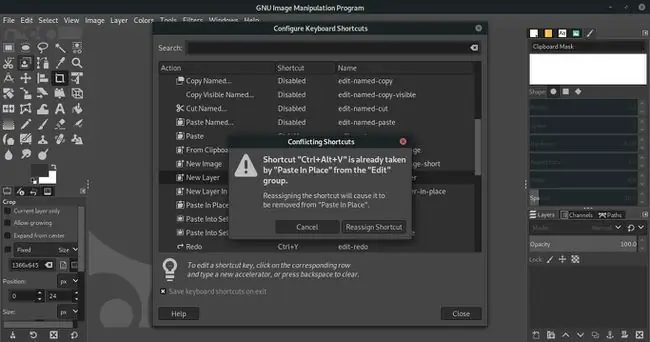
Jangan Gila Pintasan
Jangan rasa setiap alat atau arahan harus mempunyai pintasan papan kekunci yang ditetapkan dan anda perlu menghafal semuanya. Kita semua menggunakan aplikasi seperti GIMP dengan cara yang berbeza-sering menggunakan alatan dan teknik yang berbeza untuk mencapai hasil yang serupa-jadi tumpukan pada alatan yang anda gunakan.
Mengambil sedikit masa untuk menyesuaikan GIMP agar berfungsi dengan cara yang sesuai dengan anda boleh menjadi pelaburan yang baik untuk masa anda. Satu siri pintasan papan kekunci yang difikirkan dengan baik boleh memberi kesan dramatik pada aliran kerja anda.
Petua Berguna
- Cuba analisa cara anda bekerja dan alatan yang anda gunakan secara tetap, kemudian lihat pada menetapkan kombinasi papan kekunci yang mudah diakses kepada alatan dan perintah ini sahaja.
- Jangan takut untuk mencuba pintasan yang berbeza, atau untuk menetapkan semula pintasan lalai kepada alatan atau arahan baharu. Anda sentiasa boleh menetapkan semula pintasan papan kekunci lalai asal dengan mudah dalam panel Antara Muka Pengguna dialog Keutamaan pada bila-bila masa.
- Menetapkan pintasan yang dikumpulkan bersama pada papan kekunci mungkin bermakna anda boleh memilih alatan tanpa menggerakkan tangan anda, tetapi menggunakan pintasan yang lebih dijarakkan boleh mengurangkan kemungkinan anda memilih alat yang salah. Ini bergantung kepada pilihan peribadi.






