Apa yang Perlu Diketahui
- Pangkas imej atau mampatkannya untuk mengecilkan saiz fail. Untuk memampatkan foto, pergi ke Format Alat Gambar > Compress Pictures.
- Untuk memampatkan fail media, pilih Fail > Info > Compress Media.
- Jika sesetengah slaid anda mengandungi kandungan, ubah slaid menjadi satu imej. Kemudian, masukkan imej itu pada slaid.
Kadangkala fail persembahan PowerPoint menjadi terlalu besar untuk dikendalikan. Fail besar ini sukar untuk dihantar melalui e-mel kerana banyak pembekal e-mel mengehadkan saiz lampiran e-mel. Dan, fail pembentangan yang besar mungkin tidak dimainkan dengan betul pada komputer lama. Untuk menyimpan fail PowerPoint anda dalam tangan, ikuti petua ini dan jadikan pembentangan PowerPoint anda sekecil mungkin.
Pangkas Gambar
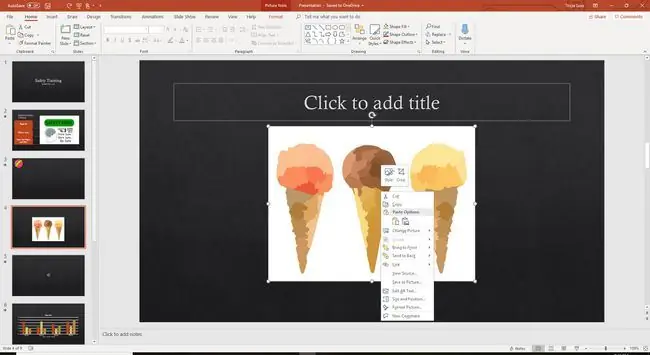
Memotong gambar dalam PowerPoint mempunyai dua bonus untuk pembentangan anda. Mula-mula, bahan dalam gambar yang tidak perlu untuk membuat maksud anda dialih keluar. Kedua, saiz fail keseluruhan pembentangan anda dikurangkan.
- Klik kanan imej yang anda ingin pangkas dan pilih Pangkas.
- Seret pemegang pemangkasan untuk memilih kawasan yang ingin dipangkas.
- Pilih kawasan kosong slaid pembentangan untuk melihat foto yang dipangkas.
Foto Mampat
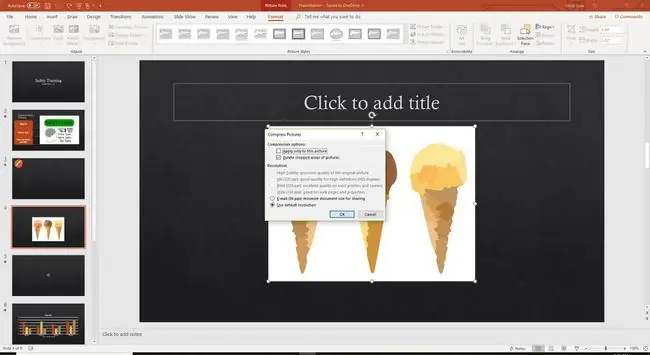
Mampatkan foto selepas ia dimasukkan untuk mengecilkan saiz failnya.
- Pilih foto dalam tayangan slaid.
- Pergi ke Format Alat Gambar.
- Pilih Compress Pictures dalam kumpulan Laras.
- Kosongkan Gunakan hanya pada gambar ini kotak semak untuk memampatkan semua foto dalam pembentangan.
- Letakkan tanda di sebelah Padamkan bahagian gambar yang dipangkas.
- Pilih OK.
Mampat Fail Media
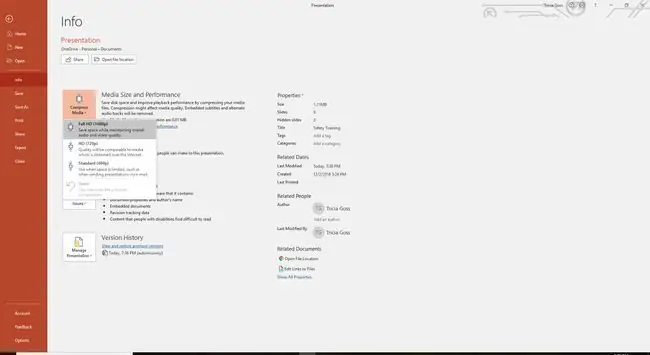
Dalam PowerPoint untuk Windows, mampatkan fail audio atau video dalam pembentangan untuk menjadikannya lebih kecil. Apabila anda membuat fail media lebih kecil, anda juga boleh menurunkan kualiti. Apabila memampatkan fail media, anda mempunyai pilihan ini:
- HD Penuh (1080p) mengurangkan saiz fail dan mengekalkan kualiti keseluruhan.
- HD (720p) menjimatkan lebih banyak ruang dan menyediakan kualiti yang setanding dengan media yang distrim melalui Internet.
- Standard (480p) mencipta fail kecil yang sesuai untuk dilampirkan pada e-mel, tetapi mungkin mengurangkan kualiti keseluruhan.
Untuk memampatkan fail media:
- Pergi ke Fail.
- Pilih Info.
- Pilih Media Mampat.
- Pilih pilihan yang ingin anda gunakan.
Buat Gambar daripada Slaid
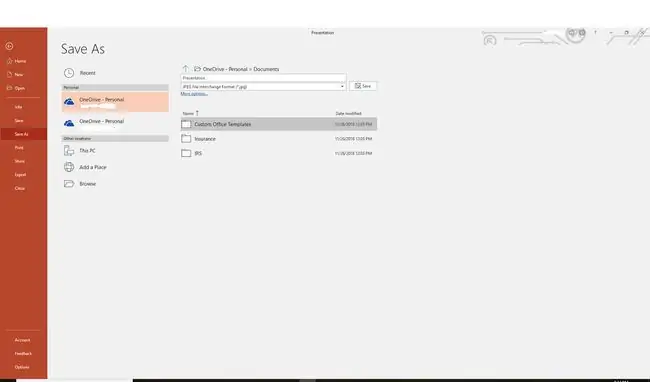
Jika sesetengah slaid anda mengandungi kandungan, ubah slaid menjadi satu imej. Kemudian, masukkan imej itu pada slaid.
Jika anda menukar imej menjadi slaid dan kemudian menggunakan imej itu untuk membuat slaid baharu, anda tidak akan dapat menganimasikan objek berasingan lagi.
Buat Berbilang Tayangan Slaid
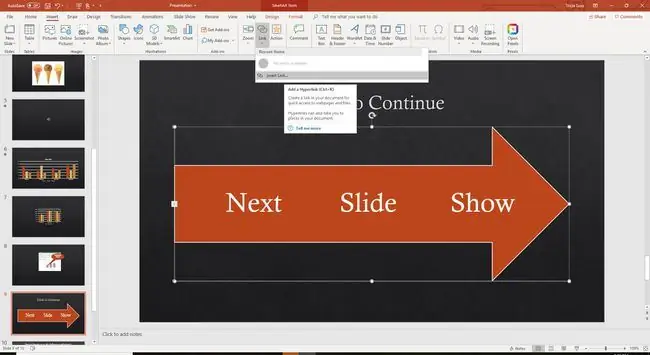
Pertimbangkan untuk memecahkan pembentangan anda kepada lebih daripada satu fail. Cipta hiperpautan daripada slaid terakhir dalam Tunjukkan 1 kepada slaid pertama dalam Tunjukkan 2 dan kemudian tutup Tunjukkan 1. Pendekatan ini mungkin menyusahkan apabila anda berada di tengah-tengah pembentangan, tetapi ia membebaskan sumber sistem jika anda hanya mempunyai Tunjukkan 2 dibuka.
Jika keseluruhan tayangan slaid berada dalam satu fail, RAM anda sentiasa digunakan untuk mengekalkan imej slaid sebelumnya, walaupun anda banyak slaid ke hadapan. Dengan menutup Tunjukkan 1, anda akan membebaskan sumber ini.






