Adakah anda tahu versi Windows yang anda miliki? Walaupun anda biasanya tidak perlu mengetahui nombor versi Windows yang tepat untuk apa sahaja yang telah anda pasang, maklumat umum tentang versi sistem pengendalian yang anda jalankan adalah sangat penting.
Mengapa Anda Perlu Tahu Versi Windows Yang Anda Ada
Semua orang harus mengetahui tiga perkara tentang versi Windows yang telah mereka pasang: versi utama Windows, seperti 11, 10, 8, 7, dsb.; edisi versi Windows itu, seperti Pro, Ultimate, dsb.; dan sama ada versi Windows itu 64-bit atau 32-bit.
Jika anda tidak tahu versi Windows yang anda miliki, anda tidak akan tahu perisian yang anda boleh pasang, pemacu peranti yang hendak dipilih untuk kemas kini-anda mungkin tidak tahu arah mana yang perlu diikuti untuk mendapatkan bantuan sesuatu!

Perlu diingat bahawa ikon bar tugas dan entri menu Mula dalam imej ini mungkin tidak sama seperti yang anda ada pada komputer anda. Walau bagaimanapun, struktur dan penampilan umum setiap butang Mula adalah sama, selagi anda tidak memasang menu Mula tersuai.
Windows 11
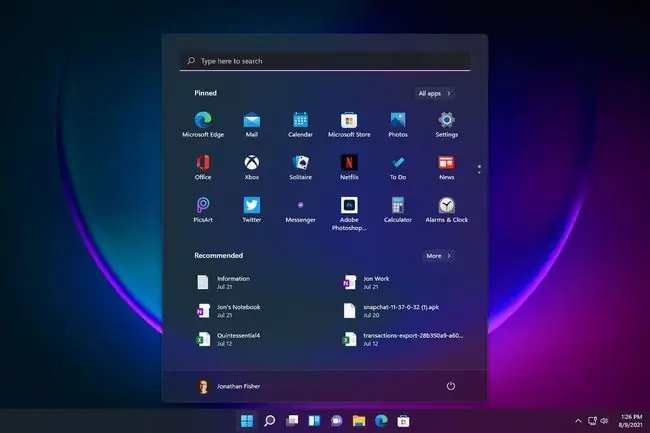
Anda mempunyai Windows 11 jika anda melihat menu Mula seperti ini apabila anda memilih butang Mula dari desktop. Bergantung pada cara komputer anda disediakan, butang Mula mungkin berada di sudut kiri bawah skrin.
Menu Pengguna Kuasa dipaparkan apabila anda mengklik kanan butang Mula.
Semua pemasangan Windows 11 adalah 64-bit. Edisi Windows 11 yang anda miliki disenaraikan dalam kawasan System > Perihal kawasan Tetapan.
Nombor versi Windows untuk Windows 11 ialah 10.0.
Windows 10
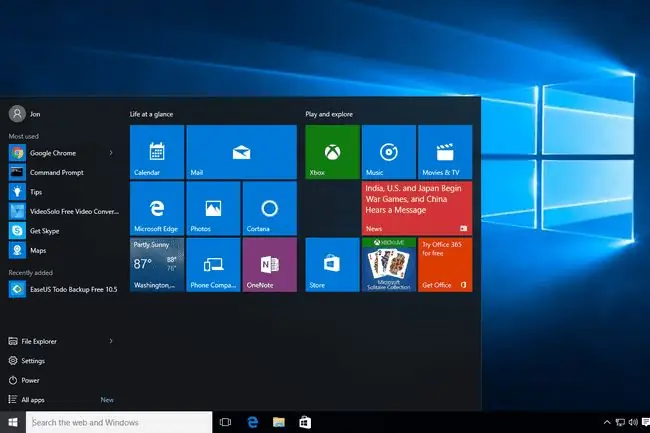
Anda mempunyai Windows 10 jika anda melihat menu Mula seperti ini apabila anda memilih butang Mula dari desktop. Seperti Windows 11, jika anda mengklik kanan menu Mula, anda akan melihat Menu Pengguna Kuasa.
Edisi Windows 10 yang telah anda pasang, serta jenis sistem (64-bit atau 32-bit), semuanya boleh didapati disenaraikan dalam bahagian Sistem pada applet Panel Kawalan.
Windows 10 ialah nama yang diberikan kepada Windows versi 10.0 dan merupakan versi Windows terkini. Jika anda baru sahaja mendapat komputer baharu, terdapat 99 peratus kemungkinan anda telah memasang Windows 10. (Mungkin lebih hampir kepada 99.9 peratus!)
Nombor versi Windows untuk Windows 10 ialah 10.0.
Windows 8 atau 8.1
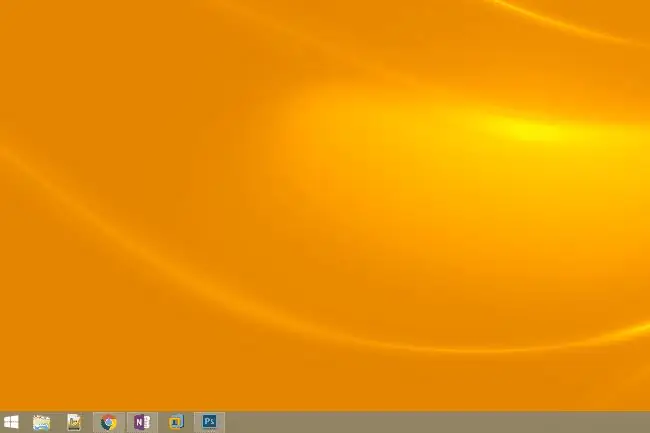
Anda mempunyai Windows 8.1 jika anda melihat butang Mula di sebelah kiri bawah desktop dan memilihnya membawa anda ke menu Mula.
Anda mempunyai Windows 8 jika anda tidak melihat butang Mula sama sekali pada desktop.
Menu Pengguna Kuasa apabila mengklik kanan butang Mula dalam Windows 11/10, juga tersedia dalam Windows 8.1 (dan perkara yang sama berlaku untuk mengklik kanan sudut skrin dalam Windows 8).
Edisi Windows 8 atau 8.1 yang anda gunakan, serta maklumat sama ada versi Windows 8 itu adalah 32-bit atau 64-bit, semuanya ditemui dalam Panel Kawalan daripada applet Sistem.
Jika anda tidak pasti sama ada anda menjalankan Windows 8.1 atau Windows 8, anda juga akan melihat maklumat tersebut disenaraikan dalam applet Sistem.
Windows 8.1 ialah nama yang diberikan kepada Windows versi 6.3 dan Windows 8 ialah Windows versi 6.2.
Windows 7
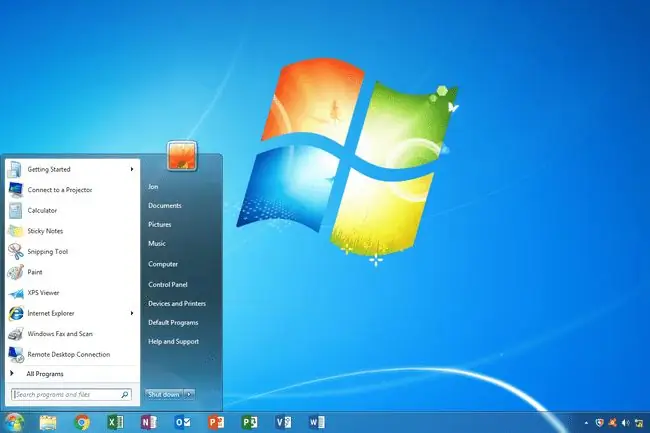
Anda mempunyai Windows 7 jika anda melihat menu Mula yang kelihatan seperti ini apabila anda memilih butang Mula.
Butang Mula dan Menu Mula Windows 7 & Windows Vista (di bawah) kelihatan sangat serupa. Butang Mula Windows 7, bagaimanapun, muat sepenuhnya di dalam bar tugas, tidak seperti butang untuk Windows Vista.
Maklumat tentang edisi Windows 7 yang anda miliki, serta sama ada 64-bit atau 32-bit, semuanya tersedia dalam Panel Kawalan dalam applet Sistem.
Windows 7 ialah nama yang diberikan kepada Windows versi 6.1.
Windows Vista
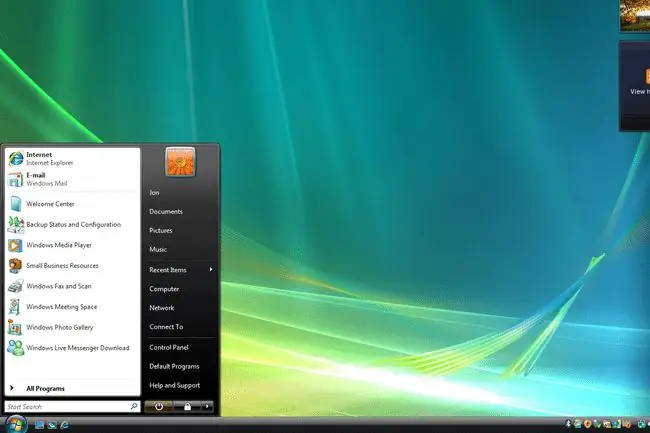
Anda mempunyai Windows Vista jika, selepas mengklik butang Mula, anda melihat menu yang kelihatan seperti ini.
Seperti yang anda baca di bahagian Windows 7 di atas, kedua-dua versi Windows mempunyai butang dan menu Mula yang serupa. Satu cara untuk membezakannya ialah dengan melihat butang itu sendiri-yang dalam Windows Vista, tidak seperti dalam Windows 7, meluas di atas dan di bawah bar tugas.
Maklumat tentang edisi Windows Vista yang anda gunakan, serta sama ada versi Windows Vista anda ialah 32-bit atau 64-bit, semuanya tersedia daripada applet Sistem, yang boleh anda temui dalam Panel Kawalan.
Windows Vista ialah nama yang diberikan kepada Windows versi 6.0.
Windows XP
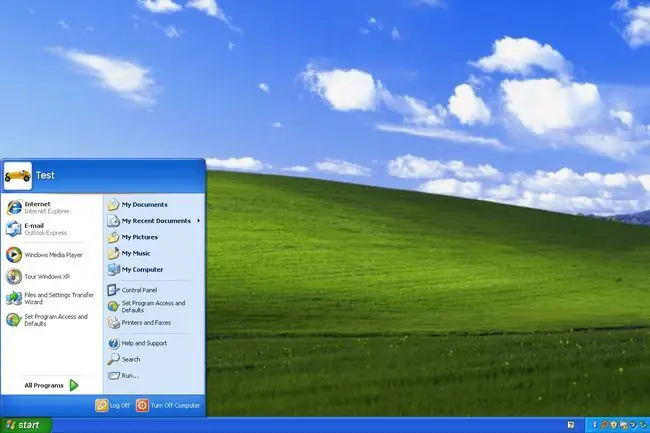
Anda mempunyai Windows XP jika butang Mula menyertakan kedua-dua logo Windows dan juga perkataan start. Dalam versi Windows yang lebih baharu, seperti yang anda lihat di atas, butang ini hanyalah butang (tanpa teks).
Cara lain butang Mula Windows XP adalah unik jika dibandingkan dengan versi Windows yang lebih baharu ialah butang itu mendatar dengan tepi kanan melengkung. Yang lain, seperti yang dilihat di atas, adalah sama ada bulatan atau segi empat sama.
Seperti versi Windows yang lain, anda boleh mencari edisi Windows XP dan jenis seni bina anda daripada applet Sistem dalam Panel Kawalan.
Windows XP ialah nama yang diberikan kepada Windows versi 5.1.
Tidak seperti versi Windows yang lebih baharu, versi 64-bit Windows XP diberikan nombor versinya sendiri: Windows versi 5.2.
Cara Mencari Versi Windows Dengan Perintah
Walaupun imej dan maklumat di atas ialah cara terbaik untuk menentukan versi Windows yang anda jalankan, ini bukan satu-satunya cara. Terdapat juga arahan yang boleh anda jalankan pada komputer anda yang akan memaparkan skrin Perihal Windows dengan versi Windows disertakan.
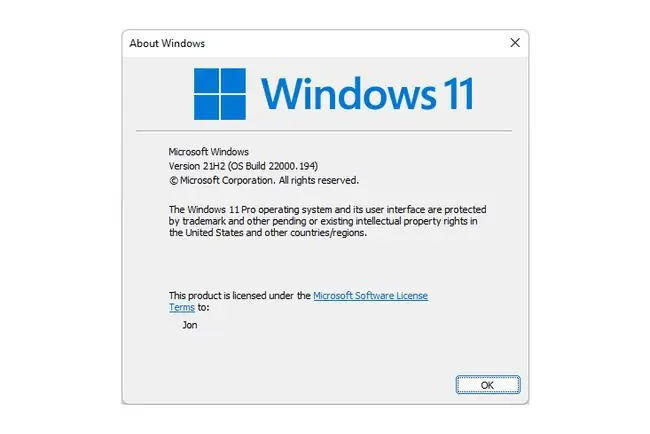
Sangat mudah untuk melakukan ini tanpa mengira versi Windows yang anda jalankan; langkahnya adalah sama.
Cukup panggil kotak dialog Run dengan pintasan papan kekunci Win+R (tahan kekunci Windows dan kemudian tekan R sekali). Setelah kotak itu muncul, masukkan winver (ia bermaksud versi Windows).






