Apa yang Perlu Diketahui
- Dalam iMessage, anda boleh menggunakan Digital Touch untuk menghantar mesej tulisan tangan, lakaran, degupan jantung atau satu ketik atau siri ketik.
- Anda juga boleh menggunakan keupayaan Sentuhan Digital dengan imej dan video.
- iPhone dan iPad menyokong ciri Digital Touch.
Artikel ini merangkumi cara menggunakan Sentuhan Digital dalam iMessage pada iPhone dan iPad, termasuk menghantar mesej dan lakaran tulisan tangan, menambah degupan jantung atau menambah ketikan pada gambar dan video.
Cara Menghantar Mesej Tulisan Tangan pada iPhone atau iPad
Kadangkala, menulis lebih mudah daripada menaip, terutamanya pada papan kekunci kecil pada iPhone. Nasib baik, Apple mempunyai ciri yang membolehkan anda menulis mesej pantas dalam iMessages. Masalahnya, anda mungkin tidak akan menemuinya jika anda tidak tahu di mana hendak mencari.
- Mulakan atau buka iMessage dan kemudian pusingkan peranti anda ke dalam mod Landskap.
-
Anda akan melihat butang baharu di sebelah kanan papan kekunci anda. Ini ialah ikon Lakaran. Ketik.

Image -
Ini membuka tetingkap di mana anda boleh menggunakan jari atau stylus untuk menulis mesej atau melakar lukisan.
Di bahagian bawah skrin, anda akan menemui mesej yang telah anda buat pada masa lalu. Jika ini kali pertama anda menggunakan fungsi Lakaran, beberapa sampel pra-dibuat ada di sana.

Image -
Terdapat butang Buat asal di penjuru kiri sebelah atas; jika anda membuat kesilapan, ketik padanya untuk mengalih keluar baris terakhir yang anda buat.
Berhati-hati apabila menggunakan butang Buat asal. Ia akan mengalih keluar baris terakhir yang anda buat, tidak kira berapa lama, jadi jika anda menulis perkataan dalam kursif tanpa mengangkat jari atau stylus anda, contohnya, ia akan mengalih keluar keseluruhan perkataan.

Image -
Apabila anda selesai dengan mesej atau lakaran anda, ketik Selesai.

Image -
Kini mesej atau lakaran tulisan tangan anda ada dalam iMessage. Anda boleh menambah teks tambahan menggunakan papan kekunci atau menambah emoji menggunakan Bar Apl.

Image -
Apabila anda selesai, ketik anak panah Hantar untuk menghantar mesej anda.

Image
Ciri yang menyeronokkan bagi mesej yang dibuat menggunakan pilihan Lakaran dalam iMessages ialah ia dimainkan seperti-g.webp" />.
Malangnya, apabila anda menggunakan Lakaran, anda tidak boleh menukar mesej tulisan tangan kepada teks, jadi jika tulisan tangan anda teruk, itulah yang akan dilihat oleh penerima.
Cara Menghantar Mesej Sentuhan Digital dalam iMessages
Kaedah lakaran yang digunakan di atas ialah satu cara untuk menghantar mesej tulisan tangan atau lukisan pantas, tetapi terdapat cara lain untuk melakukannya juga, dan ia tidak memerlukan anda menukar landskap telefon untuk mengaksesnya.
- Buka atau buat iMessage.
-
Dalam App Bar (juga dipanggil App Drawer), cari dan ketik ikon Digital Touch.
Jika anda tidak melihat ikon Sentuh Digital, pergi ke hujung Bar Apl di sebelah kanan dan ketik bulatan dengan tiga titik di dalamnya. Jika anda masih tidak melihat Digital Touch, ketik Edit dan kemudian cari dalam senarai (anda akan menggunakan peluncur untuk mendayakan Digital Touch).
- Dalam tetingkap Digital Touch yang muncul, ketik titik warna di sebelah kiri untuk menukar warna dakwat yang anda gunakan.
-
Kemudian gunakan jari atau stylus anda untuk melakar atau menulis mesej dalam tetingkap teks yang disediakan. Apabila anda selesai, ketik ikon Hantar.

Image
Cara Menghantar Lukisan Ketik atau Denyutan Jantung dalam iMessage
Satu lagi jenis mesej menyeronokkan yang boleh anda hantar dalam iMessage ialah lukisan degupan jantung atau Ketik Mesej. Anda menggunakan langkah yang sama seperti di atas untuk masuk ke ciri pemesejan Digital Touch, dan kemudian anda boleh melakukan beberapa perkara berbeza:
Mesej Digital Touch yang disenaraikan di bawah akan dihantar secara automatik sebaik sahaja ia dibuat.
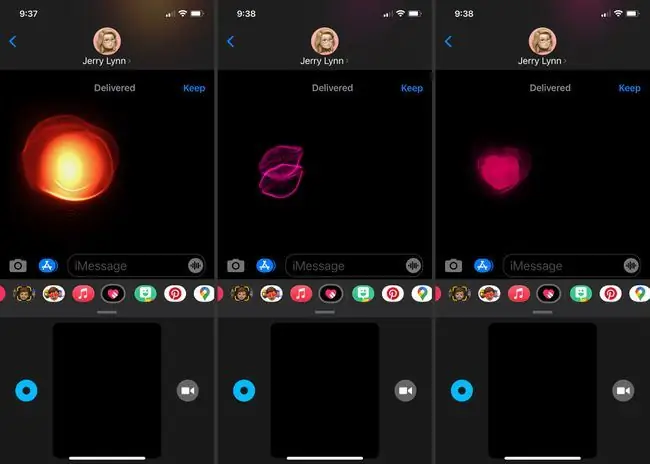
- Ketik Dengan Satu Jari: Ini menghasilkan 'ketik' yang pada asasnya adalah letupan warna bulat pada kanvas. Warna yang telah anda pilih dalam pemilih warna akan menentukan warna paip.
- Ketik dan Pegang Dengan Satu Jari: Ini menghantar 'Bola Api', satu letupan warna yang berpanjangan. Ia akan sentiasa mempunyai warna seperti bola api.
- Ketik Dengan Dua Jari: Ini menghantar 'ciuman' yang kelihatan seperti sepasang bibir neon. Anda boleh mengetik beberapa kali pada skrin untuk menghantar berbilang ciuman sebelum mesej dihantar secara automatik.
- Sentuh dan Tahan Dengan Dua Jari: Ini menghantar degupan jantung yang kekal selagi anda mengekalkan jari anda pada skrin. Degupan jantung akan sentiasa diwarnai merah jambu.
- Sentuh dan Tahan Dengan Dua Jari, Kemudian Seret Ke Bawah Ini menghasilkan hati yang patah berwarna merah yang lebih gelap.
Cara Menambah Kesan Sentuhan Digital pada Imej dan Video
Kesan Sentuhan Digital boleh digunakan untuk lebih daripada sekadar iMessages, juga. Anda juga boleh menambahkannya pada video dan gambar.
- Mulakan mesej dan pilih ikon Sentuh Digital.
- Ketik ikon kamera video di sebelah kanan ruang lukisan Digital Touch.
- Ketik butang merah untuk merakam video atau butang putih untuk mengambil gambar.
-
Jika anda sedang merakam video, gunakan salah satu daripada gerak isyarat ketik dari atas untuk mencipta kesan Sentuhan Digital semasa video itu merakam.
Jika anda mengambil gambar, sebaik sahaja anda menangkap gambar, gunakan gerak isyarat Sentuhan Digital untuk menambah kesan pada imej.
-
Apabila anda selesai, ketik anak panah Hantar untuk menghantar mesej.

Image






