Apa yang Perlu Diketahui
- Dalam Command Prompt, taip: cls dan tekan Enter. Tindakan ini mengosongkan keseluruhan skrin aplikasi.
- Tutup dan buka semula Prompt Perintah. Klik X di bahagian atas sebelah kanan tetingkap untuk menutupnya, kemudian buka semula seperti biasa.
- Tekan kekunci ESC untuk mengosongkan baris teks dan kembali ke Prompt Perintah.
Artikel ini menerangkan cara mengosongkan skrin dalam aplikasi Command Prompt pada Windows. Anda boleh menggunakan arahan mudah atau hanya tutup dan buka semula Prompt Perintah. Kami juga mempunyai bahagian bonus pada penghujung cara ini untuk mengosongkan baris, aksara atau perkataan.
Kosongkan Skrin Prompt Perintah Dengan Perintah
Tidak seperti banyak perkara pada komputer anda, tidak ada beberapa cara untuk mengosongkan skrin dalam Prompt Perintah. Terdapat satu perintah asas yang akan menghapuskan sejarah skrinnya.
Taip arahan berikut dan tekan Enter:
cls
Anda kemudiannya akan mempunyai skrin Prompt Perintah yang bagus dan bersih di mana anda boleh mula baharu.
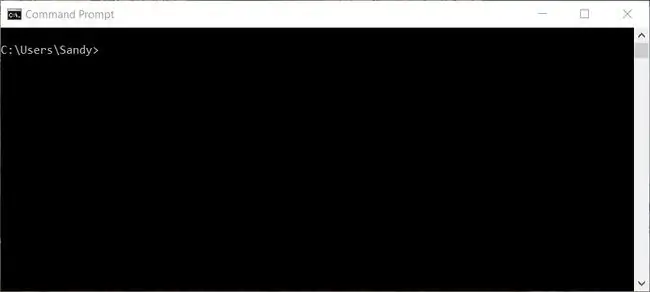
Kosongkan Skrin Dengan Menutup dan Membuka Semula Prompt Perintah
Jika, atas sebab tertentu, anda tidak boleh mengeluarkan arahan di atas untuk mengosongkan skrin, tutup sahaja dan kemudian buka Prompt Perintah sekali lagi.
Mungkin papan kekunci anda berada pada fritz atau kekunci C, L atau S yang rosak. (Hei, perkara berlaku!)
Tutup Prompt Perintah dengan mengklik X di penjuru kanan sebelah atas tetingkap. Anda juga boleh klik kanan ikon dalam Bar Tugas anda dan pilih Tutup Tetingkap.
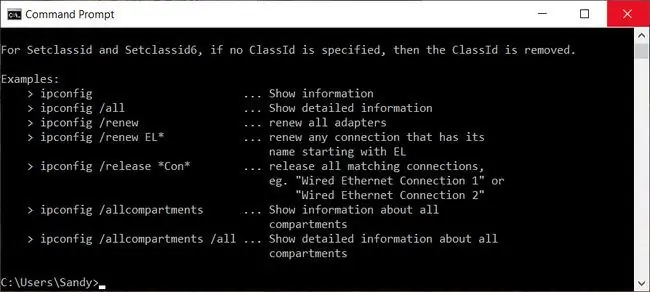
Kemudian, buka semula seperti biasa dan anda kembali memerintah.
Untuk keluar dengan cepat dan menutup Prompt Perintah pada masa yang sama, taip: exit dan tekan Enter.
Bonus: Kosongkan Teks pada Skrin Prompt Perintah
Mungkin anda tidak semestinya perlu mengosongkan keseluruhan skrin Prompt Perintah, tetapi hanya baris semasa atau beberapa teks di dalamnya. Berikut ialah beberapa penekanan kekunci yang berguna untuk diingat.
- Escape: Kosongkan baris teks semasa; ia mengalih keluar teks dan menggerakkan kursor anda kembali ke gesaan.
- Backspace: Padamkan satu aksara di sebelah kiri kursor anda.
- Ctrl+Backspace: Padamkan satu perkataan di sebelah kiri kursor anda.
- Ctrl+C: Hentikan baris yang anda taip atau perintah yang anda jalankan dan alihkan ke gesaan baharu pada baris berikut.
Jika anda baru menggunakan Command Prompt pada Windows, lihat penggodam Command Prompt kami.
Soalan Lazim
Bagaimanakah saya hendak mengosongkan sejarah Prompt Perintah dalam Windows?
Sejarah arahan anda dikosongkan setiap kali anda menutup Prompt Perintah. Tutup tetingkap secara manual atau gunakan pintasan papan kekunci Alt+F4.
Bagaimanakah saya boleh melihat senarai semua gesaan arahan?
Gunakan arahan bantuan: Masukkan help untuk melihat senarai perintah yang tersedia. Untuk mendapatkan maklumat lanjut tentang perintah tertentu, taip help nama perintah.






