Dengan iPhone dalam poket anda, anda boleh mendapatkan arah ke hampir mana-mana sahaja di 75 negara. Setiap iPhone disertakan dengan GPS Berbantu dan apl Peta Apple. Sama ada anda memerlukan arah pemanduan, memerlukan bas, tersesat di lapangan terbang atau pusat membeli-belah, atau mahukan pemandangan 3D bandar, Peta Apple menyampaikannya. Begini cara menggunakan ciri yang paling penting dan berkuasa.
Maklumat dalam artikel ini digunakan untuk iPhone dengan iOS 10 dan lebih baru.
Dapatkan Arah Belok demi Belok Dengan Peta Apple
Apl Peta kebanyakannya digunakan untuk arah belokan demi belokan. Oleh kerana apl Peta mengambil kira keadaan trafik, tol dan data lain, dan kerana ia bercakap dengan anda semasa anda memandu dan memberitahu anda tempat belokan dan keluar untuk mengambil, ia adalah pembantu juruterbang yang hebat. Begini cara menggunakannya:
- Ketik apl Maps untuk melancarkannya.
-
Ketik Cari Peta dan masukkan destinasi. Ia boleh menjadi alamat jalan, bandar, nama seseorang jika alamat mereka ada dalam apl Kenalan iPhone anda atau perniagaan, seperti pawagam atau restoran.
Ketik lokasi di bawah Kegemaran untuk mendapatkan arah ke lokasi yang kerap diakses.
-
Pin atau ikon jatuh pada peta yang mewakili destinasi anda. Ketik Arah untuk melihat laluan yang tersedia dan tempoh masa yang diperlukan untuk sampai ke sana, kemudian ketik Pergi untuk memilih laluan dan melancarkan belokan demi belokan arah.

Image -
Untuk menukar mod perjalanan anda daripada kereta lalai, ketik Berjalan, Transit atau Cycleikon.

Image Laluan dan masa perjalanan yang dicadangkan berubah bergantung pada kaedah perjalanan dan mod yang tersedia.
-
Ketik ikon Rideshare untuk mendapatkan maklumat Uber atau Lyft yang tersedia. Ketik Seterusnya dan Minta Sambung untuk meminta pengambilan dan mengesahkan lokasi pengambilan.

Image -
Semasa perjalanan anda, ketik Tambah Hentian untuk menambah hentian pada laluan anda. Ketik Kongsi ETA untuk menghantar seseorang anggaran masa ketibaan anda. Ketik Butiran untuk melihat butiran khusus laluan anda.

Image -
Ketik Laporkan untuk melaporkan kemalangan, bahaya atau pemeriksaan kelajuan.

Image Setakat keluaran iOS 14.5, jika anda berada di A. S. atau China, anda boleh menggunakan Siri untuk melaporkan insiden. Sebut sesuatu seperti, "Ada kemalangan di hadapan," atau "Sesuatu menghalang jalan" untuk menghantar laporan.
-
Ketik Audio untuk memaparkan kawalan audio dan skrin kelantangan. Ketik Tamat apabila anda tiba di destinasi anda atau pada bila-bila masa anda mahu menamatkan laluan anda.

Image
Petua Semasa Menggunakan Arah Belok demi Belok
Asas menggunakan Peta Apple untuk arah adalah mudah, tetapi banyak lagi perkara yang berlaku dalam apl itu. Berikut ialah beberapa petua yang mungkin membantu anda.
Apl Peta boleh memberitahu anda lorong mana yang sepatutnya anda gunakan menggunakan ciri yang dipanggil Panduan Lorong. Dengan arah bunyi semula jadi, arahan belokan demi belokan anda akan merangkumi panduan berguna seperti, "Kekal di lorong kiri, " atau "Kekal di lorong pertama atau kedua dari kanan."
Apl memaparkan had laju setempat untuk laluan, jika tersedia.
Lihat atau cetak senarai arah daripada memintanya dituturkan kepada anda. Pada skrin di mana butang Pergi berada, sebelum anda memulakan arah belokan demi belokan, ketik anggaran masa Anda tidak akan mendapat arah mengetahui lokasi dengan cara ini, jadi tiada laluan semula jika anda terlepas giliran, tetapi telefon anda tidak memberitahu anda apa yang perlu dilakukan.
Anda menerima arah dan anggaran masa ketibaan yang lebih baik jika anda menambahkan data trafik masa nyata pada Peta untuk mengenal pasti dan berkemungkinan laluan di sekitar kemalangan, kerja jalan raya dan kelewatan lain. Untuk melihat maklumat trafik, ketik ikon i di penjuru kanan sebelah atas dan alihkan suis togol Traffic ke Hidup/hijau.
Jika anda dalam perjalanan dan memerlukan minyak, makan atau bilik mandi, Peta Apple boleh membantu. Peta mengandungi ikon kecil untuk perkara seperti restoran, stesen minyak, farmasi dan hospital. Ketik ikon ini untuk mendapatkan maklumat lanjut tentang lokasi dan kemas kini arah anda untuk membawa anda ke sana.
Lokasi Kegemaran
Ingin memudahkan anda pergi ke tempat kerja, rumah, rumah rakan atau kedai kopi kegemaran anda tidak kira di mana anda berada? Kegemaran lokasi tersebut. Untuk berbuat demikian, cari lokasi, leret ke atas pada butiran carian dan ketik Tambah pada Kegemaran Jika anda berubah fikiran, ketik Alih Keluar Daripada Kegemaran
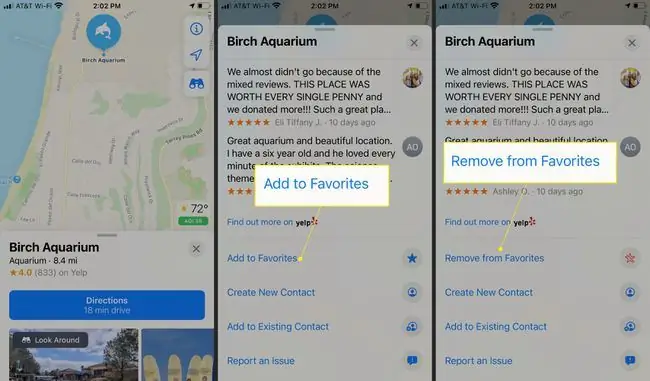
Anda akan menemui senarai Kegemaran anda di bahagian bawah panel carian leret ke atas pada skrin utama Peta.
Berdekatan
Ciri Berdekatan menunjukkan kategori perniagaan berdekatan, seperti restoran, stesen minyak dan banyak lagi. Ketik kategori untuk senarai destinasi berdekatan. Kategori Berdekatan muncul apabila anda mengetik bar carian daripada skrin utama Peta, kemudian tatal ke bawah.
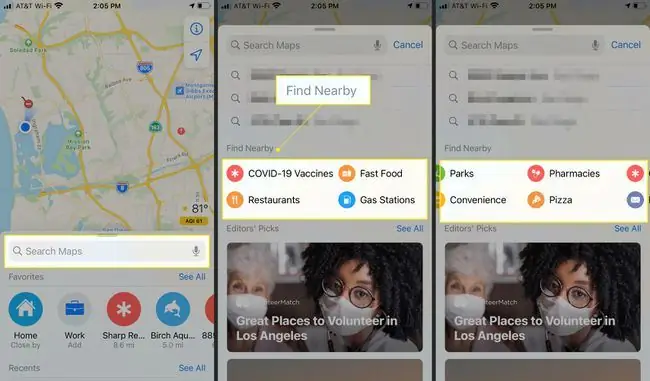
Elak Tol atau Lebuhraya
Inginkan arah pemanduan anda mengelakkan jalan raya dengan tol atau lebuh raya? Taip lokasi anda ke dalam bar carian, ketik Arah, kemudian leret ke bawah ke bahagian Elakkan dan togol pada Tol, Lebuhraya , atau kedua-duanya. Anda akan diberikan laluan baharu yang memenuhi spesifikasi anda.
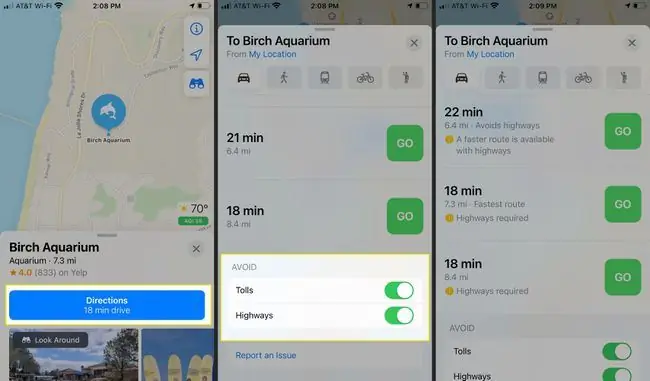
Cetak Arah
Ingin mencetak senarai arah ke destinasi anda? Daripada skrin Pergi, ketik masa untuk melihat senarai penuh arah bagi laluan anda. Leret ke bahagian bawah senarai dan ketik Kongsi. Ketik Cetak untuk menghantar arah ke pencetak yang disambungkan.
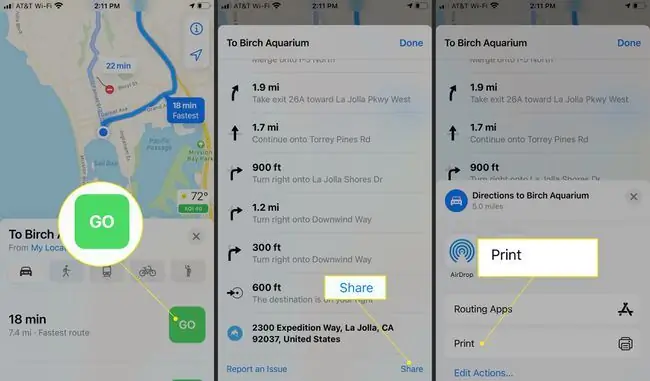
Lokasi Meletak Kereta
Ingin Peta mencari kereta anda di tempat letak kereta pusat membeli-belah atau lapangan terbang? iPhone anda mesti dipasangkan melalui Bluetooth dengan stereo kereta atau unit CarPlay anda. Ketik Tetapan > Peta, kemudian alihkan suis togol Tunjukkan Lokasi Letak ke hidup.
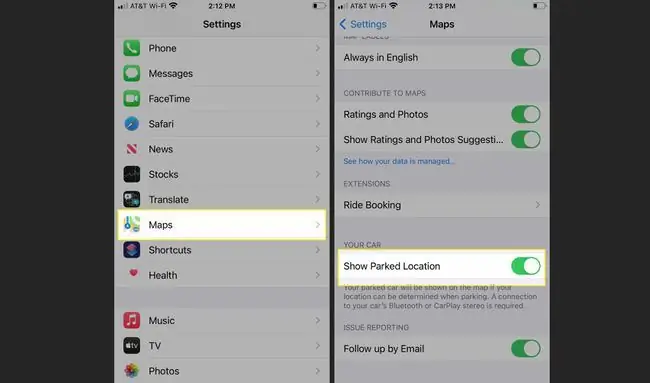
Gunakan Peta untuk berkongsi lokasi semasa anda pada iPhone atau iPad dengan rakan dan keluarga untuk memudahkan mereka berjumpa dengan anda.
Arah Transit, Perkongsian Tunggangan dan Arah Berjalan
Memandu bukanlah satu-satunya cara untuk bergerak dan Peta boleh membantu anda menavigasi melalui transit massa, perkhidmatan perkongsian perjalanan dan berjalan kaki.
Buka apl Peta dan pilih destinasi. Kemudian, pada skrin arah, ketik Transit, Ride atau Berjalan.
- Ketik Transit untuk menunjukkan pilihan menggunakan bas, kereta api bawah tanah, rel ringan, feri dan kaedah lain untuk sampai ke destinasi anda, jika sistem transit massa tempatan anda telah dipetakan oleh Apple (lihat senarai penuh di sini). Pilih pilihan pilihan anda dan ketik Pergi.
- Ketik Ride jika anda berada di kawasan yang menyokong apl perkongsian perjalanan seperti Lyft atau Uber yang dipasang pada iPhone anda. Apl perkongsian perjalanan yang dipasang anda dibuka dan anggaran harganya dipaparkan. Ketik Seterusnya untuk yang ingin anda gunakan.
- Ketik Berjalan untuk senarai jalan dan jalan yang perlu dilalui. Menggunakan Apple Watch dengan Peta berguna apabila anda berjalan kerana Jam tangan bergetar untuk memberitahu anda bila hendak membelok. Jika mana-mana jalan yang perlu anda lalui tidak berturap, Peta memberikan amaran. Ketik Pergi untuk memulakan berjalan anda.
Pemetaan Dalaman
Mencari jalan anda ke kedai, restoran atau bilik mandi yang betul di ruang dalaman yang besar seperti lapangan terbang atau pusat beli-belah boleh menjadi satu cabaran. Jika anda pernah tersesat dalam situasi itu, anda mungkin ingin mendapatkan arah belokan demi belok seperti yang anda ada di dalam kereta anda. Untuk sesetengah lokasi, Peta Apple mempunyai arah ini.
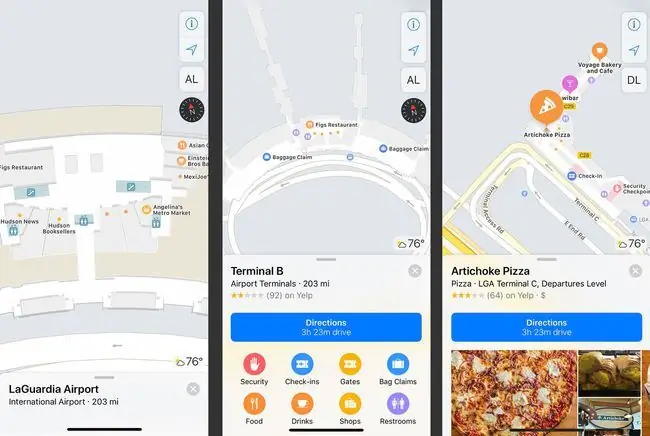
Apple mempunyai senarai penuh lokasi dengan peta dalaman di sini:
- Senarai Peta Dalaman untuk Lapangan Terbang
- Senarai Peta Dalaman untuk Pusat Beli-belah.
Untuk menggunakan peta dalaman, cari lapangan terbang atau pusat beli-belah. Jika anda berada di dalam lokasi, buka apl Peta. Gunakan ikon Berdekatan-Makanan, Minuman, Kedai dan untuk lapangan terbang, Terminal, Pintu dan banyak lagi-untuk menyemak imbas senarai pilihan. Ketik tempat yang anda ingin pergi dan apl Peta menyediakan arah ke tempat itu.
Seperti peta lain, zum masuk dan keluar untuk melihat butiran lanjut. Semak imbas mengikut tingkat, terminal (di lapangan terbang), aras tempat letak kereta, aras ketibaan dan berlepas (di lapangan terbang) dan banyak lagi.
Bandar Jejambat Realiti Tertambah
Mendapatkan arah pemanduan bukan satu-satunya cara untuk meneroka bandar. Gunakan apl Peta untuk menikmati realiti tambahan, jejambat 3D di ratusan bandar di seluruh dunia. Jejambat ini menunjukkan bandar anda seolah-olah anda sedang menaiki helikopter melalui jalan-jalan dan antara bangunan.
Inilah perkara yang perlu anda lakukan:
- Dalam Peta, cari bandar.
- Jika ciri itu tersedia, halaman hasil menyertakan butang Flyover. Ketik.
- Gerakkan iPhone anda ke kiri dan kanan, atas dan bawah untuk melihat bahagian bandar yang berbeza dalam 3D. Cubit skrin untuk mengezum masuk pada lokasi. Leret ke kiri, kanan, atas dan bawah untuk bergerak melalui bandar.
-
Untuk mengikuti lawatan ala helikopter, ketik Mulakan Lawatan Bandar.

Image - Ketik X untuk menutup ciri jejambat dan kembali kepada pengalaman Peta standard.
Jangan Ganggu Semasa Memandu
Pemandu yang terganggu adalah punca utama kemalangan. Apple menyertakan ciri dalam iOS 11 dan lebih baru untuk membantu pengguna menumpukan perhatian pada jalan raya dan mengurangkan risiko memandu. Jangan Ganggu Semasa Memandu menyekat panggilan dan teks semasa anda memandu dan menghantar respons automatik supaya anda dapat memerhatikan jalan raya.
Jangan Ganggu Semasa Memandu bukan sebahagian daripada Peta Apple, tetapi adalah idea yang baik untuk mempelajari cara menggunakannya.






