Maps, aplikasi pemetaan Apple yang diperkenalkan dengan OS X Mavericks, ialah cara yang popular dan mudah untuk mencari jalan anda di mana-mana sahaja di dunia.
Banyak ciri yang terdapat dalam apl Peta versi iPhone dan iPad tersedia kepada pengguna Mac, termasuk keupayaan untuk menambah lokasi kegemaran anda.
Maklumat artikel ini digunakan untuk aplikasi Peta dalam sistem pengendalian berikut: macOS Catalina (10.15), macOS Mojave (10.14), macOS High Sierra (10.13), macOS Sierra (10.12), OS X El Capitan (10.11), OS X Yosemite (10.10) dan OS X Mavericks (10.9).
Barisan Bawah
Ciri Kegemaran membolehkan anda menyimpan lokasi di mana-mana sahaja di dunia dan kembali ke lokasi itu dengan cepat. Mengenal pasti kegemaran dalam Peta adalah seperti menggunakan penanda halaman dalam Safari. Anda boleh menyimpan lokasi yang kerap digunakan dalam senarai Kegemaran Peta anda untuk memaparkan tapak yang disimpan dengan cepat. Walau bagaimanapun, ciri Kegemaran Peta menawarkan lebih banyak kepelbagaian daripada penanda halaman Safari. Kegemaran memberi anda akses pantas kepada maklumat, ulasan dan foto tempat yang anda simpan.
Cara Mengakses Kegemaran Peta
Untuk mengakses tapak kegemaran anda, klik ikon kaca pembesar dalam bar carian. (Dalam versi awal Peta, klik ikon Penanda Halaman dalam bar alat Peta.) Kemudian, klik Kegemaran atau ikon Kegemaran(hati) dalam panel lungsur yang muncul.
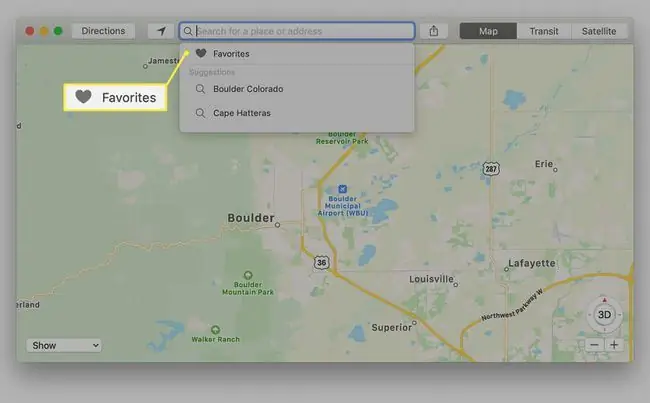
Panel kiri skrin Kegemaran mengandungi kategori untuk kumpulan Kegemaran, Terbaru, Semua Kenalan dan Kenalan daripada aplikasi Kenalan anda. Peta menyediakan akses pantas kepada semua kenalan anda dengan andaian bahawa anda mungkin mahu memetakan lokasi kenalan jika entri mengandungi alamat.
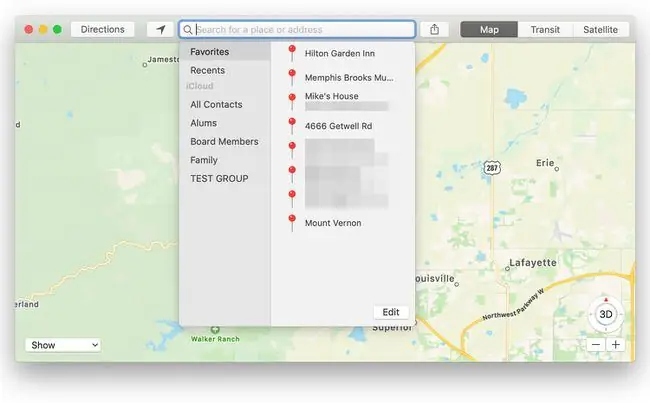
- Kategori Kegemaran mengandungi tempat anda yang disimpan. Ia mungkin restoran, perniagaan, rumah rakan, tanda tempat atau tempat yang anda telah masukkan pin pada aplikasi Peta. Ciri Kegemaran bermula dengan senarai kosong, tetapi anda boleh menambah tempat kegemaran anda dalam beberapa cara.
- Kategori Terbaru mengandungi senarai lokasi yang dilawati baru-baru ini dalam Peta. Setiap kali anda memasukkan alamat dalam bar carian, menggunakan kegemaran, atau menggunakan alamat kenalan untuk pergi ke lokasi dalam Peta, lokasi itu ditambahkan pada senarai Terbaharu. Terbaru juga termasuk mana-mana lokasi yang disematkan, walaupun pin itu tidak mempunyai nama.
- Kategori Kenalan mengandungi semua kumpulan Kenalan anda. Anda boleh mengklik mana-mana kumpulan untuk mencari kenalan tertentu. Anda juga boleh menggunakan bar carian dalam helaian Kegemaran untuk mencari kenalan tertentu. Kenalan yang termasuk alamat yang boleh digunakan dipaparkan dalam teks tebal, manakala kenalan yang tiada maklumat alamat dipaparkan dengan teks berwarna kelabu. Klik pada medan alamat dalam kenalan untuk pergi ke lokasi tersebut dalam Peta.
Barisan Bawah
Apabila anda mula menggunakan Peta, senarai Kegemaran kosong, sedia untuk anda mengisinya dengan tempat-tempat menarik untuk anda. Walau bagaimanapun, anda mungkin perasan bahawa dalam senarai Kegemaran, tiada kaedah untuk menambah kegemaran baharu. Kegemaran ditambahkan daripada peta, menggunakan salah satu daripada beberapa kaedah.
Tambah Kegemaran Menggunakan Bar Carian
Gunakan bar carian di bahagian atas aplikasi Peta untuk memasuki lokasi kegemaran.
-
Taip lokasi atau nama tempat dalam bar carian Peta. Jika lebih daripada satu lokasi mempunyai nama yang sama, pilih lokasi yang anda cari dalam panel kiri. Peta membawa anda ke lokasi itu dan menjatuhkan pin serta sepanduk alamat pada peta.

Image -
Klik sepanduk alamat di sebelah pin untuk membuka tetingkap maklumat. Bergantung pada lokasi, ia mungkin mempunyai banyak maklumat atau hanya berikan alamat dan jarak dari anda.

Image -
Dengan tetingkap maklumat dibuka, klik ikon Kegemaran (hati) di bahagian atas skrin untuk menambahkan lokasi pada Kegemaran.

Image
Tambah Kegemaran dengan Menjatuhkan Pin Secara Manual
Jika anda bersiar-siar di sekitar peta dan terjumpa lokasi yang ingin anda kembalikan kemudian, anda boleh melepaskan pin dan kemudian menambahkan lokasi itu pada Kegemaran anda.
Untuk melakukan penambahan jenis ini, tatal tentang peta sehingga anda menemui lokasi yang menarik minat anda. Kemudian:
-
Letakkan kursor pada kedudukan yang anda ingin ingat. Kemudian, klik kanan dan pilih Letakkan Pin daripada menu timbul.

Image -
Alamat yang dipaparkan dalam sepanduk pin ialah tekaan terbaik tentang lokasi. Kadangkala, anda akan melihat julat alamat, seperti 201-299 Main St. Pada masa lain, Peta memaparkan alamat yang tepat. Jika anda menambah pin di kawasan terpencil, Peta hanya boleh memaparkan nama wilayah, seperti Wamsutter, WY. Maklumat alamat yang dipaparkan oleh pin bergantung pada jumlah data yang terkandung dalam Peta tentang lokasi tersebut.

Image - Selepas anda menjatuhkan pin, klik pada sepanduk pin untuk membuka tetingkap maklumat.
-
Jika anda ingin menyimpan lokasi, klik ikon Heart dalam tetingkap maklumat untuk menambahkan lokasi pada Kegemaran anda.

Image
Tambah Kegemaran Menggunakan Menu Peta
Cara lain untuk menambah kegemaran ialah menggunakan menu Edit dalam Peta. Jika anda ingin kembali ke kawasan yang sama dalam Peta, lakukan perkara berikut:
- Letakkan kawasan yang anda ingin gemari dalam tetingkap Peta. Adalah lebih baik jika lokasi yang anda berminat untuk tambahkan sebagai kegemaran secara kasarnya berpusat pada pemapar peta.
-
Daripada bar menu Peta, pilih Edit > Letakkan Pin untuk menjatuhkan pin di tengah skrin peta.

Image -
Ini menambahkan pin dan bendera lokasi di tengah peta menggunakan nama Lokasi Bertanda, kadangkala dengan penunjuk wilayah dan kadangkala dengan alamat. Anda boleh mengedit nama untuk menambah maklumat yang lebih tepat selepas mengakses Kegemaran anda.

Image -
Klik bendera lokasi dan pilih ikon Hati untuk menyimpan Lokasi Ditandai sebagai Kegemaran. Anda boleh mengedit maklumat untuk lokasi menjadi lebih tepat kemudian.

Image
Mengedit atau Memadam Kegemaran
Anda boleh menukar nama kegemaran atau memadam lokasi kegemaran dalam skrin Kegemaran. Walau bagaimanapun, anda tidak boleh menukar alamat atau maklumat lokasi kegemaran di sana.
- Untuk mengakses dan mengedit nama kegemaran untuk menjadikannya lebih deskriptif, klik ikon kaca pembesar dalam bar alat carian Peta, diikuti dengan Kegemarandalam menu lungsur dan Kegemaran dalam bar sisi, seperti yang diterangkan sebelum ini.
-
Klik butang Edit berhampiran bahagian bawah sebelah kanan panel Kegemaran.

Image -
Semua lokasi kegemaran kini boleh diedit. Untuk memadamkan kegemaran, klik X di sebelah kanan nama kegemaran. Tukar nama kegemaran dengan mengklik dalam medan nama dan menaip nama baharu atau mengedit nama sedia ada. Klik Selesai untuk menyimpan perubahan.

Image
Kegemaran ialah cara yang berguna untuk menjejaki tempat yang telah anda lawati atau ingin lawati. Jika anda belum lagi menggunakan Kegemaran dengan Peta, cuba tambahkan beberapa lokasi. Seronok menggunakan Peta untuk melihat semua tempat yang anda rasa cukup menarik untuk ditambahkan sebagai Kegemaran.






