Apa yang Perlu Diketahui
- Pergi ke alat penukaran PDF ke PowerPoint dalam talian Adobe. Klik Pilih fail > klik Buka apabila anda menemuinya dan ikut gesaan pada skrin.
- Acrobat Pro: Dalam dokumen PDF, klik Eksport PDF. Pilih Microsoft PowerPoint daripada menu lungsur Tukar kepada. Klik Tukar.
- Anda memerlukan langganan berbayar Adobe Acrobat Pro (ada percubaan percuma) untuk melengkapkan proses.
Artikel ini menerangkan cara menukar dokumen PDF kepada slaid PowerPoint menggunakan alat penukaran Adobe PDF kepada PowerPoint dalam Adobe Acrobat dalam talian dan dalam dokumen PDF.
Cara Menukar PDF kepada PPT Menggunakan Alat Penukaran Percuma Abode
Terdapat banyak sebab untuk menukar fail PDF kepada persembahan PowerPoint. Ia mungkin semudah membuat pembentangan daripada dokumen sedia ada, atau anda mungkin mahu mengedit dan menambah kandungan dalam dokumen PDF untuk membuat pembentangan. Walau apa pun sebabnya, cara paling mudah untuk menukar PDF kepada PPT ialah menggunakan alat penukaran dalam talian Adobe.
Alat penukaran dalam talian daripada Adobe tidak percuma untuk digunakan. Anda mungkin boleh mengaksesnya menggunakan percubaan percuma, tetapi anda perlu mendaftar untuk perkhidmatan itu atau kehilangan akses kepada dokumen anda sebaik sahaja percubaan tamat.
- Pergi ke alat Adobe Convert PDF to PowerPoint dalam talian.
-
Klik Pilih fail.

Image -
Navigasi ke dan pilih fail yang ingin anda tukar daripada PDF ke PowerPoint, dan kemudian klik Buka.

Image -
Kawasan muat naik akan berubah untuk memaparkan mesej yang fail pertama kali dimuat naik dan kemudian ditukar. Tiada apa yang perlu anda lakukan selain menunggu alat selesai.

Image -
Apabila penukaran selesai, pratonton fail PowerPoint dipaparkan dan anda akan mendapat gesaan untuk log masuk dengan Adobe, Google atau Apple. Masukkan maklumat yang sesuai untuk log masuk.

Image -
Setelah anda log masuk, cari fail dalam senarai dokumen Terbaru dan klik menu tiga titik di hujung kanan baris maklumat fail.
Anda juga mungkin melihat penyenaraian untuk fail di penjuru kanan sebelah atas halaman. Jika itu yang berlaku, anda hanya boleh mengklik Muat turun dari sana untuk memuat turun fail ke pemacu keras anda.

Image -
Dalam menu yang dipaparkan, klik butang Muat turun untuk memuat turun fail ke komputer anda.

Image
Satu perkara yang perlu diingat apabila anda menukar fail daripada PDF kepada PPT ialah ia mungkin tidak sentiasa menukar dengan sempurna, terutamanya untuk fail berat grafik, seperti yang digunakan dalam contoh ini. Alat ini tidak menukar beberapa perkataan dengan betul. Proses penukaran berfungsi lebih baik dengan teks dan grafik ringan berbanding grafik yang berat dan kompleks.
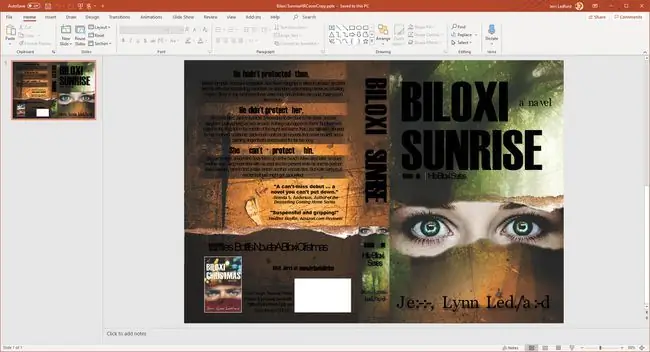
Membuat Fail PowerPoint Dari Dalam Fail PDF
Anda juga boleh mencipta fail PowerPoint dari dalam fail PDF. Cari dan buka fail yang ingin anda tukar, kemudian ikut arahan ini.
-
Dalam dokumen PDF, klik Eksport PDF.

Image -
Fail yang telah anda buka sepatutnya sudah muncul dalam medan teks Pilih Fail PDF dalam menu yang dipaparkan.
Pilih Tukar kepada: Menu lungsur turun dan pilih Microsoft PowerPoint.

Image -
Klik Tukar.

Image -
Jika anda belum mempunyai langganan Adobe Acrobat Pro, anda akan mendapat gesaan untuk mendaftar untuk langganan tersebut. Terdapat percubaan percuma pendek yang boleh anda gunakan. Jika anda sudah mempunyai langganan Acrobat Pro atau setelah anda mendaftar untuk percubaan percuma, fail akan mula ditukar.

Image -
Setelah penukaran selesai, anda boleh klik Simpan Sebagai dan simpan fail ke cakera keras anda atau klik Lihat Fail Ditukar untuk lihat fail dalam talian.

Image
Jika anda memilih untuk mencuba percubaan percuma Adobe Acrobat Pro untuk menukar PDF anda kepada dokumen PowerPoint, jangan lupa untuk membatalkan percubaan percuma sebelum ia tamat supaya anda tidak dikenakan bayaran untuknya. Percubaan percuma ialah tujuh hari, dan selagi anda membatalkannya sebelum tamatnya, anda tidak perlu membayar.






