Apa yang Perlu Diketahui
- Dalam Windows bar carian, masukkan cmd. Dalam Command Prompt, masukkan ipconfig/all. Mac: cmd + space > terminal. Ping untuk alamat IP.
- Pada Android: Tetapan > Rangkaian & Internet > Wi-Fi. Tekan Wi-Fi yang disambungkan > Ubah suai rangkaian > Pilihan lanjutan > Statik..
- Konfigurasikan tetapan rangkaian dengan IP Gateway dan alamat DNS yang terdapat dalam Prompt Perintah dan dengan alamat IP ditemui semasa Ping.
Artikel ini menerangkan cara menukar Android anda (9.0 dan ke atas) kepada alamat IP statik pada rangkaian anda. Arahan di bawah harus digunakan secara umum, tidak kira siapa yang membuat peranti Android anda: Samsung, Google, Huawei, Xiaomi, dll.
Cari IP Rangkaian untuk Android Anda
Sebelum anda boleh menyediakan Android anda dengan IP statik, anda perlu mencari alamat IP yang tersedia pada rangkaian anda. Anda boleh melakukan ini daripada mana-mana komputer yang disambungkan ke rangkaian rumah anda.
Pada PC Windows:
- Klik menu Mula.
- Taip cmd dan klik pada apl desktop Command Prompt.
-
Dalam tetingkap command prompt, taip arahan ipconfig/all dan tekan Enter.

Image
Maksud Keputusan Anda
Anda akan melihat banyak maklumat dalam hasil carian, tetapi anda hanya perlu mengambil berat tentang beberapa item.
- Gerbang Lalai: Ini ialah alamat IP penghala rumah anda dan biasanya merupakan alamat IP terendah pada rangkaian. Dalam contoh di atas, alamat IP ini ialah 10.0.0.1.
- Alamat IPv4: Ini ialah alamat IP peranti tempat anda menjalankan arahan. Dalam contoh di atas, alamat IP ini ialah 10.0.0.158.
- Pelayan DNS: Ini ialah pelayan yang digunakan oleh pembekal perkhidmatan Internet (ISP) anda untuk mencari nama domain semasa anda menyemak imbas Internet.
Cari Alamat IP Percuma
Anda boleh mendapatkan alamat IP percuma pada rangkaian anda dengan menaip perintah ping bermula dari IP penghala dan meningkatkannya.
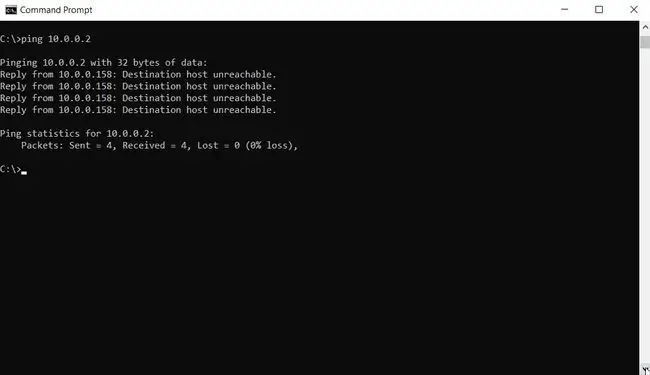
Jika anda melihat respons dengan masa ping, ini bermakna terdapat peranti pada rangkaian dengan alamat IP tersebut. Jika jawapan berbunyi "Hos destinasi tidak dapat dihubungi, " ini bermakna alamat IP tersedia.
Untuk melaksanakan perintah ipconfig dan ping yang sama pada Mac, buka terminal dengan menekan cmd + space dan taip "terminal". Dalam terminal Mac, anda boleh mengeluarkan arahan yang sama seperti yang diterangkan di atas.
Tukar Alamat IP pada Android Anda
Sekarang anda tahu IP yang anda boleh tetapkan telefon anda, tiba masanya untuk menukar telefon anda daripada DHCP kepada IP statik.
- Buka Tetapan, di bawah Rangkaian & Internet, ketik pada Wi-Fi.
-
Tekan dan tahan pada rangkaian Wi-Fi yang disambungkan. Anda akan melihat menu timbul. Ketik Ubah suai rangkaian.
Bergantung pada pelaksanaan Android peranti anda, anda mungkin perlu "Lupakan" rangkaian yang disambungkan sebelum helah tekan dan tahan akan berfungsi. Sebagai langkah tambahan yang bergerak ke hadapan, masukkan semula kata laluan rangkaian bersama-sama perubahan alamat IP.
- Anda akan melihat skrin penukaran kata laluan untuk rangkaian itu. Ketik Pilihan lanjutan dan tatal ke bawah ke bahagian tetapan IP. Ketik DHCP dan tukar tetapan kepada Static.
Konfigurasikan Tetapan Rangkaian Android Anda secara Manual
Setelah anda menukar Tetapan IP kepada Statik, borang akan muncul yang membolehkan anda mengkonfigurasi semua tetapan rangkaian Android anda secara manual, termasuk IP Android anda.
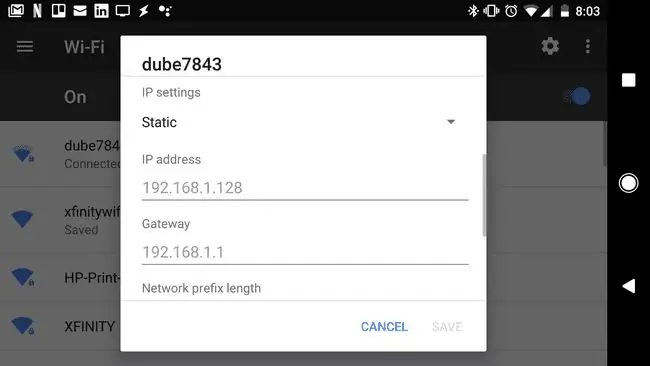
Memandangkan IP anda akan menjadi statik, anda perlu mengkonfigurasi selebihnya tetapan rangkaian secara manual dalam borang ini juga.
- Alamat IP: Alamat IP tersedia yang anda temui menggunakan arahan Ping.
- Gateway: Masukkan alamat IP Gateway lalai yang anda rekodkan di atas.
- DNS 1 dan DNS 2: Taip alamat IP pelayan DNS yang anda rakamkan di atas.
Anda boleh meninggalkan mana-mana medan lain dalam borang ini ditetapkan sebagai lalai. Apabila anda selesai menukar tetapan IP, ketik Simpan.
Android anda akan menyambung semula ke rangkaian rumah anda dengan IP baharunya. Kini anda boleh mengkonfigurasi mana-mana perisian yang anda gunakan untuk menyambung ke Android anda menggunakan alamat IP statik baharunya.
Telefon Android anda akan mengekalkan IP statik ini walaupun selepas but semula. Jika anda ingin membuat asal IP statik dan menetapkan Android anda kembali kepada DHCP, cuma ikut langkah di atas, tetapi dalam menu Pilihan Lanjutan, tetapkan pilihan Tetapan IP kembali kepada DHCP.
Mengapa Tukar Alamat IP pada Android Anda?
Menukar alamat IP anda pada Android anda adalah mudah. Terdapat tetapan terkubur dalam peranti Android anda yang membolehkan anda bertukar daripada IP dinamik (DHCP) kepada statik.
Walau bagaimanapun, terdapat beberapa perkara yang perlu anda lakukan terlebih dahulu untuk memastikan anda memilih alamat IP statik yang tersedia pada rangkaian anda.
Terdapat banyak sebab penting anda mungkin perlu menetapkan IP statik pada telefon anda yang tidak berubah.
Beberapa sebab yang paling biasa termasuk:
- Menjalankan pelayan web mudah alih
- Berkongsi fail mudah alih dengan perisian pelayan FTP
- Menggunakan telefon anda sebagai kamera Wi-Fi
- Menjalankan pelayan media mudah alih pada telefon anda
Semua penggunaan ini memerlukan telefon mudah alih anda mempunyai IP tetap yang boleh anda konfigurasikan dengan mudah dalam perisian pihak ketiga yang dijalankan pada komputer anda atau mana-mana peranti lain pada rangkaian anda.






