Windows akan memaparkan mesej "tidak tulen" jika salinan Windows anda tidak diaktifkan dengan betul. Pengaktifan produk adalah perlu supaya Microsoft mengetahui bahawa anda memperoleh Windows secara sah dan untuk mengehadkan bilangan komputer kunci produk yang sama digunakan.
Banyak perkara lain di luar mesej ralat mungkin berlaku jika anda tidak membetulkan masalah "Windows tidak tulen". Jika salinan Windows anda tidak diaktifkan, komputer anda mungkin melog anda keluar setiap jam, but semula sekali-sekala, memberikan anda desktop hitam kekal atau menghalang anda daripada memasang beberapa kemas kini Windows.
Nampaknya Ralat
Ralat berbeza bergantung pada versi Windows. Contohnya, apabila Windows 7 Build 7601 tidak tulen, anda akan melihat ralat ini:
Windows 7
Build 7601
Salinan Windows ini bukan tulen
Anda mungkin juga akan mendapat pop timbul sekali-sekala atau melihat mesej di bahagian lain Windows. Berikut ialah beberapa contoh:
- "Windows tidak tulen." "Klik mesej ini untuk mengetahui cara menjadi tulen."
- "Aktifkan Windows" "Pergi ke Tetapan untuk mengaktifkan Windows."
- "Salinan Windows yang anda gunakan tidak melepasi pengesahan tulen."
- "Aktifkan Windows sekarang" "Tempoh pengaktifan telah tamat. Klik mesej ini untuk memulakan pengaktifan."
- "Salinan Windows ini tidak tulen." "Anda mungkin menjadi mangsa pemalsuan perisian."
- "Salinan Microsoft Windows ini tidak tulen." "Salinan Microsoft Windows anda mesti disahkan sebagai tulen."
- "Komputer ini tidak menjalankan Windows tulen" "Untuk menggunakan Windows tanpa gangguan, komputer ini perlu menjalankan Windows tulen."
- "Anda mesti mengaktifkan hari ini." "Aktifkan Windows sekarang."
Mengapa Anda Melihat Ralat Ini
Sebab yang paling mungkin berlaku untuk ralat seperti "Salinan Windows ini tidak tulen" adalah kerana ia secara sah tidak tulen! Ini akan berlaku jika anda telah memasang Windows tanpa kunci produk yang sah, dan kini sistem pengendalian, mungkin selepas Kemas Kini Windows, memberitahu anda.
Sebab yang kurang biasa untuk ralat pengaktifan ini adalah jika perisian hasad telah menyerang komputer anda supaya fail pengaktifan sah yang anda miliki sebelum jangkitan kini rosak atau hilang. Windows tidak dapat mengesahkan ketulenan salinan Windows anda.
Cara Membetulkan ‘Windows Is Not Genuine’
Anda boleh mencuba beberapa perkara untuk membetulkan mesej "Windows tidak tulen", tetapi yang mana satu yang terbaik untuk dicuba bergantung pada situasi anda dan perkara yang anda lihat, jadi baca pelbagai taktik di bawah sebelum bermula.
Masukkan Kunci Produk yang Sah
Jika ini kali pertama anda menggunakan komputer anda sejak anda memasang Windows, tetapi anda masih belum memasukkan kunci produk, cara terbaik untuk menghentikan ralat ini adalah dengan memasukkan kunci produk anda untuk mengaktifkan Windows.
Anda boleh menukar kunci produk Windows anda melalui Tetapan dalam Windows 11, atau Panel Kawalan dalam Windows 10, 8, 7 dan Vista. Menukar kunci produk Windows XP dilakukan melalui pendaftaran.
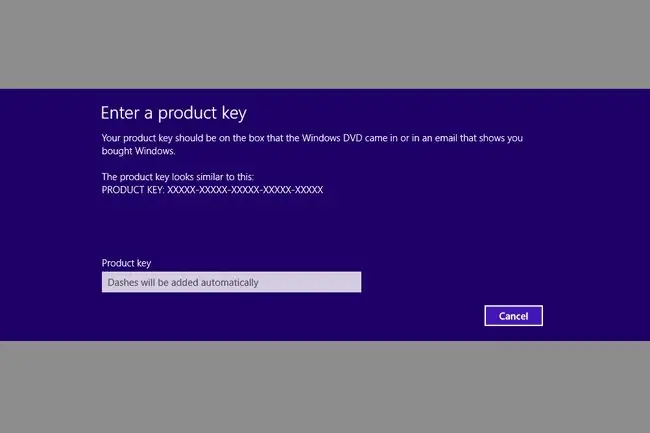
Cara lain untuk memasukkan kunci produk lain dalam Windows ialah melalui kotak dialog Run. Bukanya dengan WIN+R dan kemudian masukkan yang berikut:
slui.exe 3
Anda akan mendapat gesaan yang membolehkan anda menaip kunci produk.
Tetapkan Semula Maklumat Lesen
Pembetulan untuk ralat “Windows is not genuine” ini menetapkan semula maklumat yang digunakan untuk mengaktifkan Windows. Jika maklumat itu sah tetapi entah bagaimana rosak, ini sepatutnya mengalih keluar ralat.
- Buka Prompt Perintah yang dinaikkan.
-
Taip yang berikut, diikuti dengan Enter:
SLMGR -REARM
Jika anda melihat mesej ralat, cuba yang ini:
SLMGR /REARM

Image - Tunggu arahan selesai dijalankan.
-
Pilih OK pada “Arahan berjaya diselesaikan”. mesej pop timbul.
- Mulakan semula komputer anda.
- Ikuti sebarang arahan pengaktifan jika anda melihatnya selepas Windows mula membuat sandaran.
Lumpuhkan Dasar Palam dan Main
Kaedah ini hanya terpakai pada beberapa versi Windows.
Anda mungkin boleh membetulkan ralat "tidak tulen" dengan melumpuhkan objek Dasar Kumpulan Palam dan Main. Ini mungkin berlaku jika akaun Perkhidmatan Rangkaian tidak mempunyai kebenaran yang betul untuk mengakses kunci pendaftaran HKU\S-1-5-20.
- Buka kotak dialog Run dengan pintasan papan kekunci WIN+R.
-
Taip yang berikut, diikuti dengan Enter:
rsop.msc
- Pergi ke Konfigurasi Komputer > Tetapan Windows > Tetapan Keselamatan 643 643 Perkhidmatan Sistem.
-
Cari Plug and Play daripada senarai.
Jika Plug and Play ditetapkan kepada apa-apa selain daripada Not Defined (lihat dalam lajur “Startup”), kemudian teruskan dengan langkah seterusnya.
Jika anda melihat Not Defined dalam lajur itu (seperti imej di bawah), maka langkah ini tidak akan berfungsi untuk membetulkan ralat “Windows is not genuine”.

Image - Cari Polisi Kumpulan yang disenaraikan di sebelah Plug and Play.
- Tukar tetapan Dasar Kumpulan kepada Not Defined.
-
Buka kotak dialog Run sekali lagi melalui pintasan papan kekunci WIN+R dan kemudian masukkan yang berikut, diikuti dengan Enter:
gpupdate /force
- Mulakan semula komputer anda.
- Anda mungkin perlu melengkapkan beberapa arahan pengaktifan selepas Windows dimuatkan.
Gunakan Kebenaran Pendaftaran yang Betul
Jika langkah di atas tidak berfungsi untuk membetulkan ralat tentang Windows tidak tulen, atau anda tidak dapat menyelesaikannya kerana perkara yang anda temui semasa Langkah 4, anda boleh cuba melaraskan kebenaran yang perlu diakses oleh Perkhidmatan Rangkaian kunci pendaftaran tertentu.
- Buka Editor Pendaftaran.
-
Cari HKEY_USERS\S-1-5-20.
Kami mengesyorkan agar anda membuat sandaran pendaftaran pada ketika ini, sebelum membuat sebarang perubahan. Anda boleh menyandarkan hanya sarang HKEY_USER kerana itu satu-satunya kawasan yang anda akan bekerja.
- Klik kanan S-1-5-20 dan pilih Permissions.
-
Pilih Tambah di bawah “Nama kumpulan atau pengguna” jika PERKHIDMATAN RANGKAIAN belum disenaraikan.
Jika anda melihatnya, langkau ke Langkah 7.
- Taip perkhidmatan rangkaian dalam kotak teks dan pilih Semak Nama.
- Pilih OK.
- Pilih PERKHIDMATAN RANGKAIAN.
-
Letakkan tanda pada kotak di sebelah kedua-dua Kawalan Penuh dan Baca, di bawah lajur “Benarkan”.

Image - Pilih OK.
- Mulakan semula komputer anda.
- Lengkapkan sebarang gesaan pengaktifan yang muncul selepas Windows dimuatkan.
Padamkan Kemas Kini KB971033
Kaedah ini terpakai pada Windows 7 sahaja.
Jika Windows 7 tidak dapat diaktifkan dengan betul, mungkin terdapat masalah dengan kemas kini yang dipasang melalui Kemas Kini Windows, khususnya, satu untuk Windows Activation Technologies (KB971033).
Jika anda tahu bahawa kunci produk anda adalah tulen, mengalih keluar dan memasang semula kemas kini ini boleh menyelesaikan masalah ini.
- Pergi ke Mula > Panel Kawalan.
-
Buka Program dan Ciri.
Jika anda tidak melihat pilihan itu, pergi ke Programs dahulu dan kemudian Programs and Features.
- Pilih Lihat kemas kini yang dipasang di sebelah kiri.
- Cari KB971033 daripada senarai kemas kini yang dipasang.
-
Klik kanan kemas kini dan pilih Nyahpasang.

Image - Pilih Yes pada gesaan pengesahan, dan kemudian tunggu sehingga Windows menyahpasang kemas kini.
- Mulakan semula komputer anda.
Adalah idea yang baik untuk menyemak kemas kini sekali lagi dengan Kemas Kini Windows dan kemudian memasang mana-mana yang tersedia, seperti versi baharu kemas kini KB971033 ini. Ia mungkin tidak masuk akal untuk memasang semula kemas kini yang sama yang menyebabkan ralat pada mulanya, tetapi kemas kini mungkin telah dipasang dengan tidak betul; mencuba lagi akan membolehkan kemas kini satu lagi peluang untuk memasang dengan betul.
Periksa Komputer Anda untuk Malware
Virus adalah sebab yang tidak mungkin untuk mesej "Windows tidak tulen", tetapi anda tidak boleh menolaknya tanpa menyemak.
Anda boleh menggunakan banyak atur cara untuk menyemak pelbagai jenis perisian hasad, termasuk pengimbas atas permintaan, pembersih perisian intip dan program perisian antivirus penuh.
Pilihan lain ialah alat antivirus boleh boot. Ini berguna jika anda tidak boleh boot ke Windows untuk menjalankan imbasan kerana ia berfungsi sebelum Windows bermula. Anda memerlukan pemacu kilat atau cakera untuk menggunakan pembersih perisian hasad boleh but.
Pasang semula Windows
Sudah tentu, memadamkan Windows daripada komputer anda dan memasangnya semula ialah penyelesaian paling drastik kepada ralat "Windows bukan tulen". Walau bagaimanapun, jika anda telah mencuba semua perkara di atas dan Windows masih tidak dapat diaktifkan dengan betul, anda perlu bermula dari awal.
Sebelum memasang Windows pada versi semasa anda, pastikan anda mempunyai salinan kunci produk Windows anda untuk mengelakkan daripada membeli salinan baharu.
Lihat Cara Memadam dan Memasang Semula Windows dengan Betul untuk mendapatkan bantuan.






