Apa yang Perlu Diketahui
- Buka Panel Kawalan dan pergi ke Akaun Pengguna dan Keselamatan Keluarga > Tambah atau Alih Keluar Akaun Pengguna.
- Jika anda ingin menyimpan dokumen dan tetapan pengguna, lakukan sandaran manual fail pengguna terlebih dahulu, sekiranya berlaku masalah.
- Untuk mendayakan akaun tetamu, pergi ke Akaun Pengguna dan Keselamatan Keluarga > Akaun Pengguna > Urus Akaun> Hidupkan Akaun Tetamu.
Artikel ini menerangkan cara mengalih keluar pengguna daripada komputer Windows 7, cara menyandarkan fail pengguna dan cara menyediakan akaun tetamu.
Cara Memadam Akaun Pengguna
Selepas anda membuat sandaran semua fail penting daripada akaun pengguna, tiba masanya untuk memadamkannya. Begini cara untuk memadamkan akaun pengguna dalam Windows 7.
Sehingga Januari 2020, Microsoft tidak lagi menyokong Windows 7. Kami mengesyorkan anda meningkatkan kepada Windows 10 untuk terus menerima kemas kini keselamatan dan sokongan teknikal.
-
Pilih ikon Mula dan pilih Panel Kawalan daripada Menu Mula.

Image -
Pilih Akaun Pengguna dan Keselamatan Keluarga. Dalam bahagian Akaun Pengguna, pilih Tambah atau Alih Keluar Akaun Pengguna.

Image - Senarai akaun pengguna dipaparkan dengan ikon profil masing-masing. Pilih akaun yang ingin anda padamkan.
-
Di bawah Buat perubahan pada akaun [nama akaun], pilih Padam akaun.

Image -
Anda mungkin mahu menyimpan fail akaun sebagai sandaran kedua dengan memilih Simpan Fail Pilihan Simpan Fail menyandarkan dokumen akaun, kegemaran, muzik, gambar dan video-tetapi bukan e-mel dan tetapan-ke folder baharu pada desktop. Itu mungkin kelihatan berlebihan kerana anda menyandarkan semua fail sebelum ini, tetapi menyandarkan fail peribadi adalah mengenai lebihan.
Sahkan bahawa anda ingin memadamkan akaun pengguna dengan memilih Padam Fail.

Image
Sandarkan Sebelum Anda Padam
Sebelum memadamkan akaun pengguna, anda mempunyai pilihan untuk menyimpan banyak fail pengguna tersebut. Walau bagaimanapun, sebaiknya lakukan sandaran manual fail pengguna terlebih dahulu, sekiranya berlaku masalah.
Perkara terakhir yang anda mahu lakukan ialah memadamkan akaun pengguna dan mengambil muzik atau foto orang itu dengannya. Jika mereka belum membuat sandaran apa-apa, minta butiran log masuk mereka-atau buat cakera tetapan semula kata laluan lebih awal daripada masa-dan kemudian salin semua folder akaun pengguna penting mereka ke pemacu keras luaran atau kad SD berkapasiti tinggi.
Sediakan Akaun Tetamu
Memadam akaun pengguna cukup mudah, tetapi anda boleh menyelamatkan diri anda daripada masalah melakukan perkara ini dengan berfikir ke hadapan. Jika, sebagai contoh, anda membuat akaun pengguna baharu untuk tetamu rumah, pilihan yang lebih baik mungkin menggunakan ciri akaun tetamu terbina dalam Windows 7.
Akaun tetamu disembunyikan secara lalai tetapi mudah untuk diaktifkan melalui Panel Kawalan. Ia tersedia di bahagian Akaun Pengguna dan Keselamatan Keluarga. Sebaik sahaja anda berada di sana, pilih Akaun Pengguna > Urus Akaun > Hidupkan Akaun Tetamu untuk memilihHidupkan
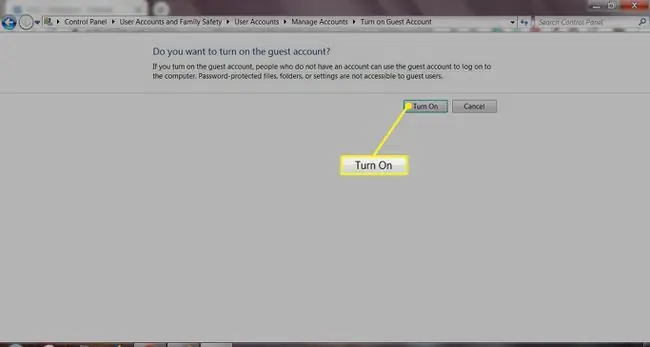
Perkara yang menarik tentang akaun tetamu dalam Windows 7 ialah ia hanya mempunyai kebenaran paling asas dan menyekat penggunanya daripada merosakkan PC anda secara tidak sengaja.
Untuk mengetahui lebih lanjut, lihat tutorial Cara Menggunakan Akaun Tetamu dalam Windows 7.
Mana-mana jenis akaun yang anda gunakan dalam Windows 7, menyingkirkannya-atau melumpuhkannya, dalam kes akaun tetamu-adalah proses yang mudah dan mudah.






