Walaupun antara muka Windows 8 berbeza daripada versi Windows sebelumnya, anda masih boleh menyediakan berbilang pengguna tempatan dan akaun Microsoft. Dengan cara itu, semua orang yang menggunakan komputer boleh melindungi fail dan pilihan peribadi mereka dengan kata laluan.
Arahan dalam artikel ini digunakan pada Windows 8 dan Windows 8.1.
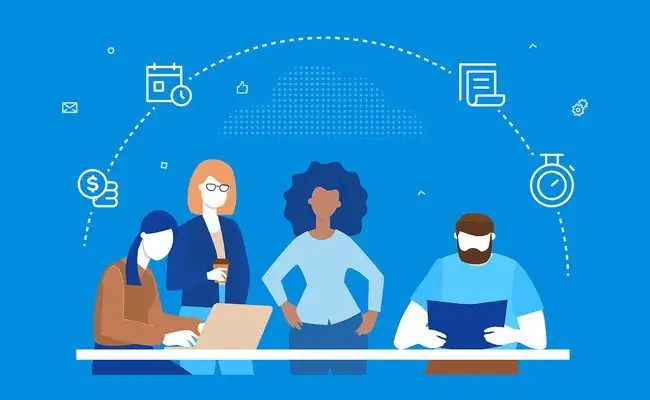
Cara Menambah Pengguna Windows 8 untuk Akaun Sedia Ada
Untuk menambah pengguna pada komputer anda yang sudah mempunyai akaun Microsoft:
-
Tekan Kekunci Windows + C untuk memaparkan bar Charms, kemudian pilih Settings.

Image -
Pilih Tukar tetapan PC.

Image -
Pilih Pengguna di bawah Tetapan PC.
Jika menggunakan Windows 8.1, pilih Akaun di bawah Tetapan PC.

Image -
Tatal ke bawah melalui anak tetingkap kanan dan pilih Tambah pengguna di bawah Pengguna Lain.

Image -
Masukkan alamat e-mel yang dikaitkan dengan akaun Microsoft dan pilih Seterusnya.
Jika alamat e-mel anda berakhir dengan @live.com, @hotmail.com atau @outlook, maka anda sudah mempunyai akaun Microsoft.

Image -
Tandakan kotak di sebelah Adakah ini akaun kanak-kanak? jika anda ingin mendayakan ciri Keselamatan Keluarga Windows, yang membolehkan anda menyemak aktiviti akaun dan menyekat kandungan tertentu. Pilih Selesai untuk meneruskan.

Image
Akaun baharu akan 'tersedia pada skrin log masuk apabila anda memulakan Windows. Untuk bertukar antara profil, pilih ikon profil di penjuru kanan sebelah atas skrin Mula Windows 8.
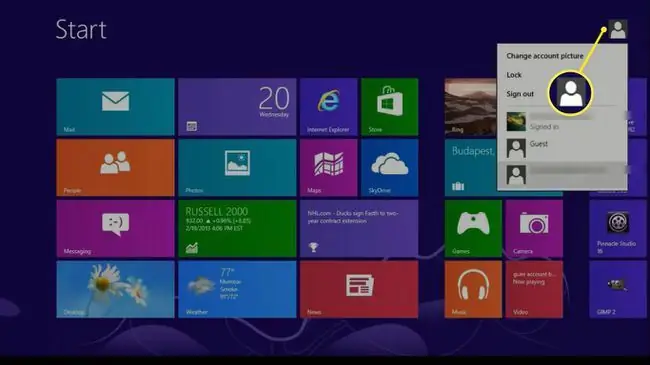
Komputer anda mesti disambungkan ke Internet pada kali pertama pengguna baharu log masuk ke akaun mereka. Sebaik sahaja mereka melakukannya, latar belakang, tetapan akaun dan apl mereka (untuk pengguna Windows 8.1) akan disegerakkan.
Cara Menambah Pengguna Windows 8 Tanpa Akaun Microsoft
Jika pengguna baharu tidak mempunyai akaun Microsoft, mereka boleh mencipta alamat e-mel Outlook.com atau anda boleh menyediakan profil pengguna setempat:
-
Tekan Kekunci Windows + C untuk memaparkan bar Charms, kemudian pilih Settings.

Image -
Pilih Tukar tetapan PC.

Image -
Pilih Pengguna di bawah Tetapan PC.
Jika menggunakan Windows 8.1, pilih Akaun di bawah Tetapan PC.

Image -
Tatal ke bawah melalui anak tetingkap kanan dan pilih Tambah pengguna di bawah Pengguna Lain.

Image -
Pilih Log masuk tanpa akaun Microsoft.
Jika anda ingin membuat akaun Microsoft baharu untuk pengguna, pilih Daftar untuk mendapatkan alamat e-mel baharu dan berikan maklumat yang diminta.

Image -
Pilih Akaun tempatan di bahagian bawah skrin.

Image -
Masukkan nama pengguna, kata laluan dan petunjuk untuk akaun pengguna baharu anda, kemudian pilih Seterusnya.

Image -
Tandakan kotak di sebelah Adakah ini akaun kanak-kanak? jika anda ingin mendayakan ciri Keselamatan Keluarga Windows, kemudian pilih Finish.

Image
Cara Memberi Keistimewaan Pentadbiran kepada Pengguna Windows 8
Untuk memberikan keistimewaan pentadbiran pengguna baharu dalam Windows 8 dan 8.1:
Memberi pengguna akses pentadbiran membolehkan mereka memasang program dan membuat perubahan pada tetapan sistem.
-
Buka panel Kawalan Windows 8 dan tetapkan Lihat mengikut kepada Ikon kecil, kemudian pilih Akaun pengguna.

Image -
Pilih Tukar jenis akaun anda di bawah Buat perubahan pada akaun pengguna anda.

Image -
Pilih akaun yang anda ingin jadikan pentadbir.

Image -
Pilih Tukar jenis akaun.

Image -
Pilih Pentadbir, kemudian pilih Tukar Jenis Akaun.

Image
Cara Membuang Akaun Pengguna dalam Windows 8
Untuk memadamkan akaun pengguna dalam Windows 8 atau 8.1:
-
Buka panel Kawalan Windows 8 dan tetapkan Lihat mengikut kepada Ikon kecil, kemudian pilih Akaun pengguna.

Image -
Pilih Tukar jenis akaun anda di bawah Buat perubahan pada akaun pengguna anda.

Image -
Pilih akaun yang ingin anda padamkan.

Image -
Pilih Padam akaun.

Image
Jika menggunakan Windows 8, anda akan mempunyai pilihan untuk memadamkan fail peribadi akaun atau meninggalkannya pada pemacu keras anda. Windows 8.1 tidak menyediakan pilihan ini, jadi sandarkan apa sahaja yang anda mahu simpan.






