Apa yang Perlu Diketahui
- Pergi ke Mula > Tetapan > Sistem > &ts tindakan . Togol pada pemberitahuan Outlook, kemudian hidupkan Tunjukkan sepanduk pemberitahuan.
- Akses pemberitahuan e-mel baharu daripada ikon Pemberitahuan pada bar tugas.
- Tetapkan masa tempoh pemberitahuan: Pergi ke Settings > Ease of Access. Pilih Tunjukkan pemberitahuan untuk dan kemudian pilih masa.
Artikel ini menerangkan cara menyediakan pemberitahuan e-mel Outlook dalam Windows 10 supaya anda dimaklumkan apabila e-mel baharu tiba dalam peti masuk Outlook anda. Arahan meliputi Outlook 2019, 2016, 2013; dan Outlook untuk Microsoft 365.
Dayakan Pemberitahuan E-mel Outlook dalam Windows 10
Untuk menghidupkan sepanduk pemberitahuan untuk mesej baharu dalam Outlook dengan Windows 10:
- Dalam Windows 10, buka menu Start.
-
Pilih Tetapan.

Image -
Pilih kategori Sistem.

Image -
Pilih Pemberitahuan & tindakan.

Image -
Tatal ke bawah ke bahagian Dapatkan pemberitahuan daripada pengirim ini bahagian.

Image -
Tatal ke Outlook.

Image -
Hidupkan Outlook Pemberitahuan togol.

Image - Pilih Outlook.
-
Hidupkan Tunjukkan sepanduk pemberitahuan togol.

Image - Tutup tetingkap Tetapan.
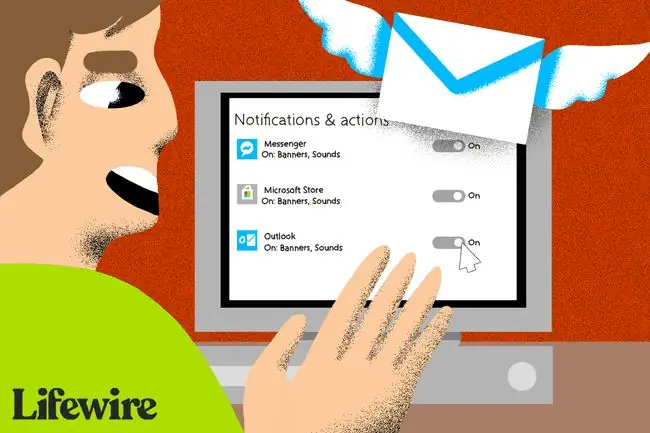
Lihat Pemberitahuan Sebelumnya Daripada Outlook
Untuk mengakses pemberitahuan e-mel baharu, pergi ke bar tugas Windows dan pilih ikon Pemberitahuan. Ikon berwarna putih apabila terdapat pemberitahuan yang belum dibaca.
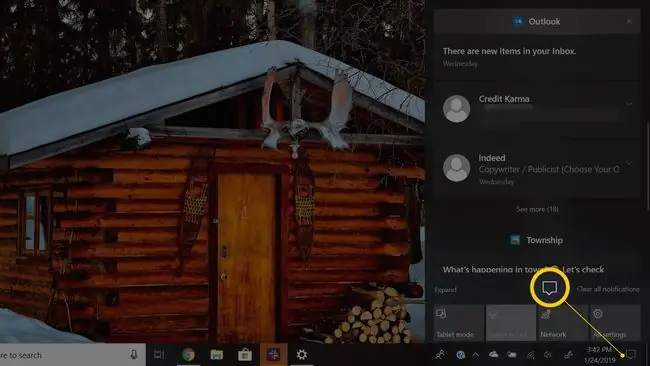
Tukar Berapa Lama Sepanduk Pemberitahuan Kekal Kelihatan
Untuk mengkonfigurasi masa sepanduk pemberitahuan seperti e-mel baharu dalam Outlook kekal kelihatan pada skrin sebelum meluncur keluar dari paparan:
- Buka menu Mula.
-
Pilih Tetapan.

Image -
Pilih kategori Kemudahan Akses.

Image Jika anda tidak melihat kategori Kemudahan Akses, cari kategori ini dalam kotak Carian Tetapan.
- Tatal ke bahagian Ringkaskan dan peribadikan Windows.
-
Pilih Tunjukkan pemberitahuan untuk anak panah lungsur turun dan pilih masa yang dikehendaki untuk Windows memaparkan pemberitahuan.

Image - Tutup tetingkap Tetapan.






