Satu ciri hebat iPhone dan peranti lain seperti iPad dan iPod touch ialah skrinnya berputar secara automatik berdasarkan cara anda memegang peranti itu. Tetapi kadangkala, apabila anda menghidupkan iPhone, iPad atau iPod touch anda, skrin tidak akan berputar secara automatik untuk memadankannya. Ini boleh menjadikan peranti anda sukar digunakan atau mungkin membuatkan anda berfikir telefon anda rosak. Terdapat beberapa sebab mengapa skrin mungkin tidak berputar-dan kebanyakannya mudah untuk diperbaiki. Inilah perkara yang mungkin berlaku dan cara membetulkannya.
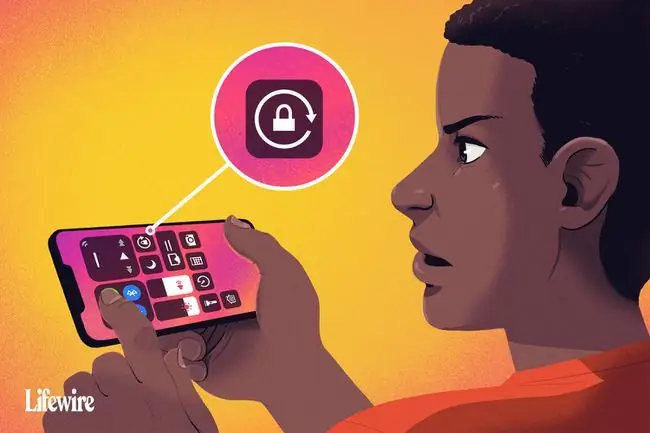
Petua dalam artikel ini digunakan untuk semua model iPhone dan iPod touch yang menjalankan iOS 11 dan ke atas, serta iPad yang menjalankan semua versi iPadOS.
Matikan Kunci Putaran Skrin iPhone
Tetapan Kunci Putaran Skrin menghalang iPhone, iPad atau iPod touch anda daripada memusingkan skrinnya secara automatik tidak kira bagaimana anda menghidupkan peranti. Jika skrin anda tidak berputar, ini mungkin kerana anda telah menghidupkan Kunci Putaran.
Untuk menyemak sama ada kunci putaran skrin dihidupkan, lihat di penjuru kanan sebelah atas skrin di sebelah penunjuk bateri untuk melihat ikon yang kelihatan seperti anak panah melengkung di sekeliling kunci. Jika anda melihat ikon itu, kunci putaran skrin dihidupkan.
Pada siri iPhone X, XS, XR dan 11, ikon ini hanya boleh dilihat di Pusat Kawalan, bukan pada skrin utama.
Jika ikon kunci kelihatan, anda boleh mematikan kunci putaran skrin dengan mengikuti langkah berikut:
-
Buka Pusat Kawalan iOS. Ikon di hujung kiri, ikon kunci dan anak panah. diserlahkan untuk menunjukkan bahawa ia dihidupkan.
Pada model iPhone X dan lebih baharu, atau pada iPad yang menjalankan iPadOS 12 dan lebih baharu, leret ke bawah dari penjuru kanan sebelah atas untuk membuka Pusat Kawalan.
-
Ketik kunci dan ikon anak panah untuk mematikan kunci putaran. Mesej di bahagian atas skrin akan membaca Kunci Orientasi: Mati.

Image - Apabila anda selesai, tutup Pusat Kawalan dan anda akan kembali ke skrin utama anda.
Setelah selesai, cuba putar iPhone anda sekali lagi. Skrin harus berputar secara automatik apabila anda menukar kedudukan peranti. Jika tidak, teruskan ke langkah seterusnya.
Pada versi iOS yang lebih lama, kunci putaran ditemui dalam Penukar Apl Pantas. Bukanya dengan mengklik dua kali pada butang Laman Utama dan kemudian leret ke kiri ke kanan.
Adakah Apl Anda Menyokong Putaran Skrin?
Bukan setiap apl menyokong putaran skrin automatik. Jika anda menggunakan apl yang tidak menyokong ciri itu, jangan harap skrin berputar.
Sebagai contoh, skrin utama pada kebanyakan model iPhone dan iPod touch tidak boleh berputar (walaupun ia boleh pada model Plus dengan skrin lebih besar, seperti iPhone 7 Plus dan 8 Plus) dan beberapa apl direka bentuk untuk hanya bekerja dalam satu orientasi.
Jika anda menghidupkan peranti anda dan skrin tidak berputar dan jika kunci putaran tidak didayakan, apl itu mungkin direka bentuk untuk tidak berputar. Cuba apl yang anda tahu menyokong putaran, seperti penyemak imbas web Safari iPhone, untuk mengesahkan bahawa putaran skrin berfungsi.
Satu lagi pembaikan pantas pada apl yang sepatutnya berputar tetapi tidak ialah dengan menutup apl iPhone dan kemudian dan mulakan semula. Ini akan menghapuskan sebarang pepijat.
Matikan Zum Paparan Untuk Menyambung Putaran Skrin iPhone
Jika anda mempunyai iPhone 6 Plus, 6S Plus, 7 Plus, 8 Plus atau mana-mana model iPhone Max, reka letak skrin utama akan berputar secara automatik apabila anda menghidupkan telefon anda. Jika skrin utama tidak berputar pada model ini dan Kunci Putaran Skrin tidak dihidupkan, Zum Paparan boleh menjadi puncanya.
Zum Paparan membesarkan ikon dan teks pada skrin peranti ini yang lebih besar untuk menjadikannya lebih mudah dilihat, tetapi ia juga menyekat putaran skrin. Jika anda tidak boleh memutarkan skrin utama pada peranti ini, lumpuhkan Zum Paparan dengan mengikut langkah berikut:
- Ketik Tetapan.
- Ketik Paparan & Kecerahan.
- Ketik Lihat dalam bahagian Zum Paparan.
- Ketik Standard.
-
Ketik Set.

Image - Telefon akan dimulakan semula dalam tetapan zum baharu dan skrin utama akan dapat berputar.
Mulakan Semula Peranti Anda
Satu lagi penyelesaian yang baik dan pantas untuk peranti iOS yang skrinnya tidak akan berputar secara automatik ialah memulakan semula iPhone atau memulakan semula iPad. Jika anda menghadapi masalah perkakasan, ini tidak akan menyelesaikannya, tetapi ia akan membetulkan kebanyakan isu perisian.
Masa yang sesuai untuk membersihkan telefon dan skrin anda ialah semasa ia ditutup. Ini memastikan anda tidak memilih mana-mana apl secara tidak sengaja atau menukar sebarang tetapan pada peranti anda.
Jika Skrin iPhone Anda Tidak Berpusing, Accelerometer Anda Mungkin Rosak
Jika apl yang anda gunakan pasti menyokong pemutaran automatik skrin dan kunci orientasi serta Zum Paparan pada peranti anda pasti dimatikan, tetapi skrin masih tidak berputar, mungkin terdapat masalah dengan perkakasan peranti anda.
Putaran skrin dikawal oleh pecutan peranti, salah satu penderia yang menjadikan iPhone begitu keren. Jika pecutan rosak, ia tidak akan dapat menjejaki pergerakan dan tidak tahu bila untuk memutarkan skrin peranti. Jika anda mengesyaki masalah perkakasan dengan telefon anda, buat janji temu Apple Store Genius Bar untuk menyemaknya.
Menggunakan Kunci Putaran Skrin pada iPad
Walaupun iPad menjalankan sistem pengendalian yang hampir serupa dengan iPhone dan iPod touch, putaran skrinnya berfungsi sedikit berbeza. Untuk satu, skrin utama pada semua model iPad boleh berputar. Untuk yang lain, tetapan dikawal sedikit berbeza pada sesetengah model.
Jika anda mempunyai iPad lebih awal daripada iPad Air atau iPad mini 3, petua ini terpakai kepada anda
Dalam apl Tetapan, ketik Umum dan anda akan menemui tetapan yang dipanggil Gunakan Tukar Sisi ke yang membolehkan anda memilih sama ada suis kecil di sebelah atas butang kelantangan mengawal ciri senyap atau kunci putaran.
Pada model iPad yang lebih baharu (iPad Air 2 dan lebih baharu) gunakan Pusat Kawalan untuk mengawal putaran skrin seperti yang diterangkan sebelum ini dalam artikel.






