Pencetak tempatan bersambung ke Mac menggunakan teknologi AirPrint wayarles Apple atau melalui kabel USB. Cara mudah untuk menambah pencetak pada Mac anda ialah dengan membeli pencetak yang serasi dengan AirPrint. Pencetak serasi AirPrint bersambung secara automatik ke rangkaian dan hampir tidak memerlukan persediaan. Jika dokumentasi atau pembungkusan pencetak anda menyatakan ia serasi dengan AirPrint, ia boleh berfungsi dengan Mac anda.
Tidak semua pencetak USB serasi dengan Mac. Semak dokumentasi untuk mengesahkan pencetak anda serasi. Jika ya, ia juga bersambung ke Mac secara automatik, walaupun persediaan memerlukan beberapa langkah tambahan.
Maklumat dalam artikel ini digunakan untuk Mac dengan macOS Catalina (10.15) melalui OS X Mavericks (10.9).
Tambahkan Pencetak Serasi AirPrint pada Mac
Tiada persediaan diperlukan jika pencetak serasi AirPrint disambungkan ke rangkaian Wi-Fi yang sama seperti Mac anda.

Untuk mengetahui sama ada pencetak anda disambungkan ke Mac anda melalui AirPrint, hidupkan pencetak, buka dokumen pada Mac dan pilih Fail > Cetak daripada bar menu. Jika nama pencetak muncul di sebelah Pencetak, anda tidak perlu melakukan kerja lagi.
Cara Menambah Pencetak pada Mac
Jika nama pencetak tidak muncul di sebelah Pencetak, anda perlu menambahkan pencetak pada Mac. Klik anak panah dalam medan Pencetak dan pilih Tambah Pencetak.
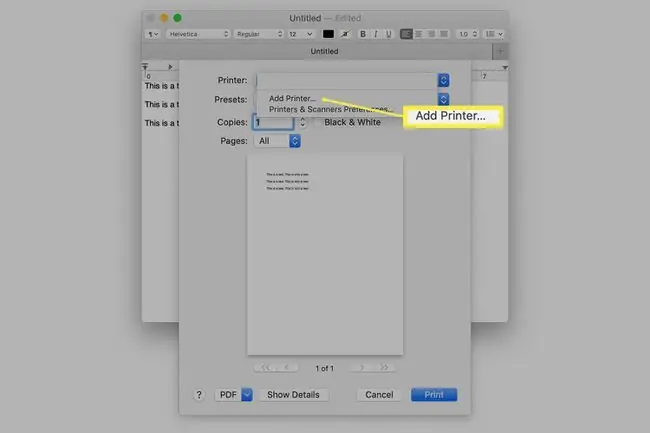
Pilih pencetak anda daripada senarai pencetak yang Mac boleh lihat, kemudian klik Tambah.
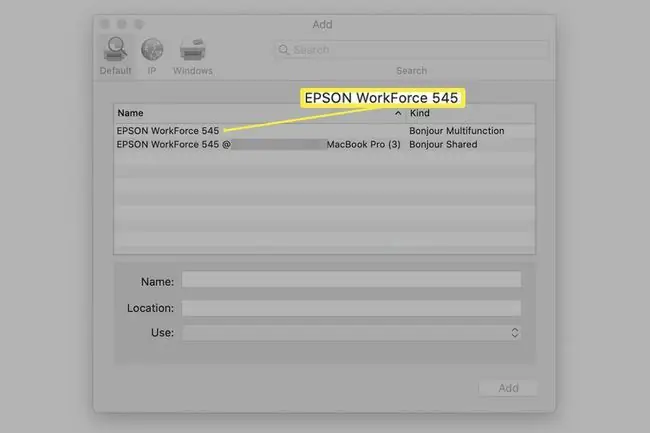
Sistem sokongan pencetak Mac adalah teguh. Jika anda mempunyai pencetak AirPrint, anda tidak perlu menyemak kemas kini sistem. OS X dan macOS disertakan dengan banyak pemacu pencetak pihak ketiga. Apple secara automatik menyertakan kemas kini pemacu pencetak dalam perkhidmatan kemas kini perisiannya.
Oleh kerana sistem pengendalian termasuk kebanyakan pemacu pencetak yang pengguna Mac perlukan, jangan pasang sebarang pemacu yang disertakan bersama pencetak. Kebanyakan pengeluar pencetak menyebut perkara ini dalam panduan pemasangan mereka. Walau bagaimanapun, jika anda biasa memasang pemacu untuk peranti, anda boleh memasang pemacu lapuk secara tidak sengaja.
Tambahkan Pencetak USB pada Mac
Pencetak USB yang serasi hampir semudah dipasang pada Mac seperti pencetak AirPrint.
- Kemas kini perisian pada Mac anda supaya Mac mempunyai pemacu pencetak terkini yang tersedia.
- Muatkan pencetak dengan kertas dan dakwat atau toner dan sambungkannya ke Mac. Kemudian, hidupkan pencetak.
- Sambungkan pencetak ke Mac menggunakan kabel USB yang disertakan bersama pencetak.
- Muat turun sebarang perisian baharu yang diminta oleh pencetak dan pasangkannya. Anda tidak akan menerima mesej ini jika tiada perisian baharu diperlukan.
- Ikuti arahan pada skrin untuk melengkapkan kemas kini perisian. Anda mungkin diarahkan untuk memulakan semula Mac.
- Uji sama ada pencetak dipasang menggunakan kaedah yang sama yang digunakan untuk menguji pencetak AirPrint. Buka dokumen dan pilih Fail > Cetak Anda seharusnya melihat nama pencetak dalam medan di sebelah Pencetak Jika tidak, pilih Tambah Pencetak dan pilih pencetak daripada senarai pencetak yang tersedia.
Langkah mudah ini membuatkan kebanyakan pencetak boleh berfungsi dan berjalan dalam masa yang singkat, tetapi kadangkala pemasangan pencetak automatik tidak berfungsi. Jika anda menghadapi masalah, pasang pencetak secara manual. Mac mengesan sebarang pencetak serasi yang anda sambungkan. Walau bagaimanapun, anda mungkin perlu menambahkannya dalam Keutamaan Sistem Pencetak & Pengimbas, terutamanya jika pencetak sudah lama.






