Regression dalam Excel ialah cara untuk mengautomasikan proses statistik membandingkan beberapa set maklumat untuk melihat cara perubahan dalam pembolehubah bebas mempengaruhi perubahan dalam pembolehubah bersandar. Jika anda pernah ingin mencari korelasi antara dua perkara, menggunakan analisis regresi dalam Excel ialah salah satu cara terbaik untuk melakukannya.
Arahan dalam artikel ini digunakan untuk Excel 2019, Excel 2016, Excel 2013, Excel 2010.
Apakah Maksud Regresi?
Regression ialah pendekatan pemodelan statistik yang digunakan oleh penganalisis untuk menentukan hubungan antara berbilang pembolehubah.
Analisis regresi bermula dengan pembolehubah tunggal yang anda cuba analisis dan pembolehubah tidak bersandar yang anda uji untuk melihat sama ada ia mempengaruhi pembolehubah tunggal tersebut. Analisis melihat perubahan dalam pembolehubah bebas dan cuba untuk mengaitkan perubahan tersebut dengan perubahan yang terhasil dalam pembolehubah tunggal (bersandar).
Ini mungkin kedengaran seperti statistik lanjutan, tetapi Excel menjadikan analisis kompleks ini tersedia kepada sesiapa sahaja.
Melakukan Regresi Linear dalam Excel
Bentuk analisis regresi yang paling mudah ialah regresi linear. Regresi linear mudah melihat hubungan antara dua pembolehubah sahaja.
Sebagai contoh, hamparan berikut menunjukkan data yang mengandungi bilangan kalori yang dimakan seseorang setiap hari dan berat badan mereka pada hari itu.
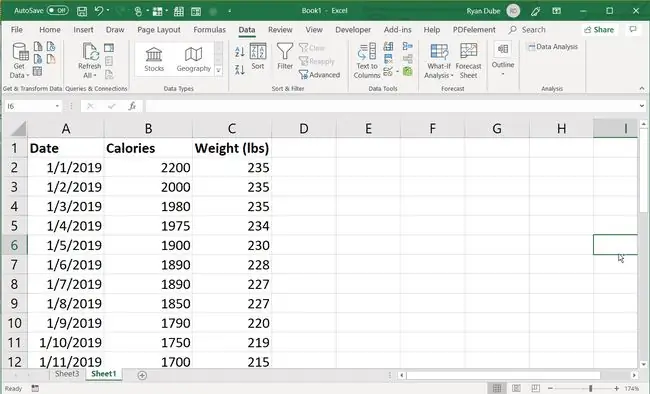
Memandangkan hamparan ini mengandungi dua lajur data dan satu pembolehubah berpotensi mempengaruhi yang lain, anda boleh menjalankan analisis regresi pada data ini menggunakan Excel.
Mendayakan Alat Tambah AnalisisPak
Sebelum anda boleh menggunakan ciri analisis regresi Excel, anda perlu mendayakan alat tambah Analysis ToolPak dalam skrin Excel Options.
-
Dalam Excel, pilih menu Fail dan pilih Pilihan.

Image -
Pilih Add-in dalam menu navigasi kiri. Kemudian, pastikan Excel Add-in dipilih dalam medan Urus.

Image -
Akhir sekali, pilih butang Pergi.

Image -
Dalam tetingkap timbul Tambah-masuk. Dayakan Analysis ToolPack dengan mengklik kotak di hadapannya untuk menambah tanda semak dan pilih OK.

Image
Sekarang Analysis ToolPak didayakan, anda sudah bersedia untuk mula melakukan analisis regresi dalam Excel.
Cara Melakukan Regresi Linear Mudah dalam Excel
Menggunakan hamparan berat dan kalori sebagai contoh, anda boleh melakukan analisis regresi linear dalam Excel seperti berikut.
-
Pilih menu Data. Kemudian, dalam kumpulan Analisis, pilih Analisis Data.

Image -
Dalam tetingkap Analisis Data, pilih Regression daripada senarai dan klik OK.

Image -
Julat Input Y ialah julat sel yang mengandungi pembolehubah bersandar. Dalam contoh ini, itulah beratnya. Input X Julat ialah julat sel yang mengandungi pembolehubah bebas. Dalam contoh ini, itu ialah lajur kalori.

Image -
Pilih Labels untuk sel pengepala, dan kemudian pilih Lembaran Kerja Baharu untuk menghantar hasil ke lembaran kerja baharu. Pilih OK untuk membolehkan Excel menjalankan analisis dan menghantar hasilnya ke dalam helaian baharu.

Image -
Periksa lembaran kerja baharu. Output analisis mempunyai beberapa nilai yang perlu anda fahami untuk mentafsir keputusan.

Image Setiap nombor ini mempunyai makna berikut:
- Berbilang R: Pekali Korelasi. 1 menunjukkan korelasi yang kuat antara kedua-dua pembolehubah, manakala -1 bermakna terdapat hubungan negatif yang kuat. 0 bermakna tiada kaitan.
- R Square: Pekali Penentuan, yang menunjukkan bilangan titik antara dua pembolehubah jatuh pada garis regresi. Secara statistik, ini ialah jumlah sisihan kuasa dua daripada min.
- Petak R Terlaras: Nilai statistik yang dipanggil petak R yang dilaraskan untuk bilangan pembolehubah bebas yang telah anda pilih.
- Ralat Standard: Sejauh mana ketepatan keputusan analisis regresi. Jika ralat ini kecil maka keputusan regresi anda adalah lebih tepat.
- Pemerhatian: Bilangan pemerhatian dalam model regresi anda.
Nilai selebihnya dalam output regresi memberi anda butiran tentang komponen yang lebih kecil dalam analisis regresi.
- df: Nilai statistik yang dikenali sebagai darjah kebebasan yang berkaitan dengan sumber varians.
- SS: Jumlah petak. Nisbah baki jumlah kuasa dua berbanding jumlah SS hendaklah lebih kecil jika kebanyakan data anda sesuai dengan garis regresi.
- MS: Purata kuasa dua bagi data regresi.
- F: Statistik F (ujian-F) untuk hipotesis nol. Ini memberikan kepentingan model regresi.
- Kepentingan F: Nilai statistik dikenali sebagai nilai P bagi F.
Melainkan anda memahami statistik dan mengira model regresi, nilai di bahagian bawah ringkasan tidak akan mempunyai banyak makna. Walau bagaimanapun, Petak Berbilang R dan R adalah dua yang paling penting.
Seperti yang anda lihat, dalam contoh ini, kalori mempunyai perkaitan yang kuat dengan jumlah berat.
Analisis Regresi Linear Berbilang dalam Excel
Untuk melakukan regresi linear yang sama tetapi dengan berbilang pembolehubah bebas, pilih keseluruhan julat (berbilang lajur dan baris) untuk Input X Julat.
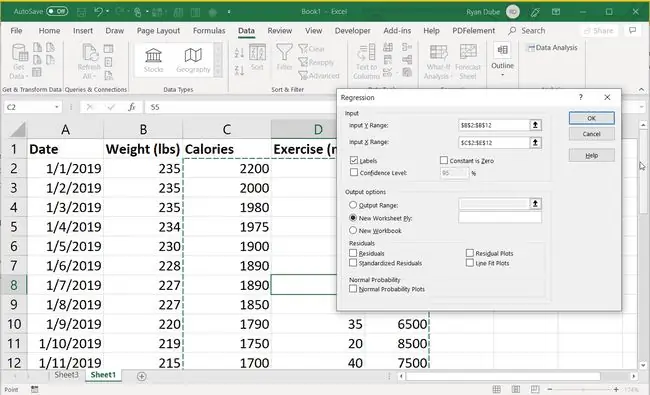
Apabila memilih berbilang pembolehubah tidak bersandar, kemungkinan besar anda akan mendapati korelasi yang sama kuat kerana terdapat begitu banyak pembolehubah.
Walau bagaimanapun analisis regresi dalam Excel boleh membantu anda mencari korelasi dengan satu atau lebih pembolehubah yang anda mungkin tidak sedar wujud hanya dengan menyemak data secara manual.






