Apa yang Perlu Diketahui
- Aktifkan WSL sebagai ciri Windows pilihan atau melalui arahan PowerShell.
- Pergi ke Gedung Windows. Pilih pengedaran dan pasangkannya.
- Jalankan pengedaran dan kemas kininya jika perlu. Gunakannya untuk menjalankan skrip bash atau utiliti baris arahan Linux.
Artikel ini menerangkan cara mengaktifkan, memuat turun, memasang dan menggunakan Windows Subsystem untuk Linux (WSL) dalam Windows 10.
Cara Menjalankan WSL dalam Windows
Dalam Kemas Kini Ulang Tahun Windows 10, Microsoft menambahkan Windows Subsystem untuk Linux pada Windows 10 dan malah menawarkan (dengan kerjasama Canonical) versi Ubuntu Linux yang berfungsi sepenuhnya secara rasmi, hanya akses shell, walaupun ia mengambil masa kira-kira tiga nanosaat untuk orang ramai mengetahui cara menjalankan aplikasi Linux biasa dalam sesi X pada Windows 10.
Kedai Microsoft menawarkan pengedaran Linux yang disokong secara rasmi untuk Ubuntu, openSUSE Leap, SUSE Linux Enterprise, Debian/GNU Linux dan Kali Linux. Setiap pengedaran ini menawarkan akses baris perintah ke Linux, yang mana anda boleh menjalankan skrip bash atau utiliti baris perintah Linux.
Aktifkan WSL
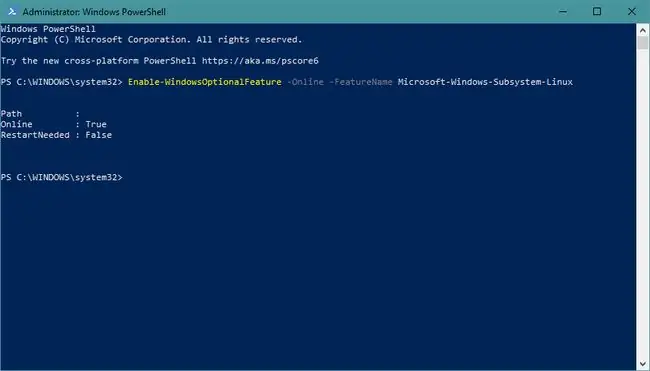
Secara lalai, anda tidak boleh menggunakan WSL. Sebaliknya, anda mesti mengaktifkan WSL sebagai ciri Windows pilihan. Sama ada buka wizard Windows Features dan tandai kotak atau buka gesaan PowerShell sebagai pentadbir dan jalankan:
Dayakan-WindowsOptionalFeature -Online -FeatureName Microsoft-Windows-Subsystem-Linux
But semula selepas anda mengaktifkan WSL.
Pasang Pengedaran
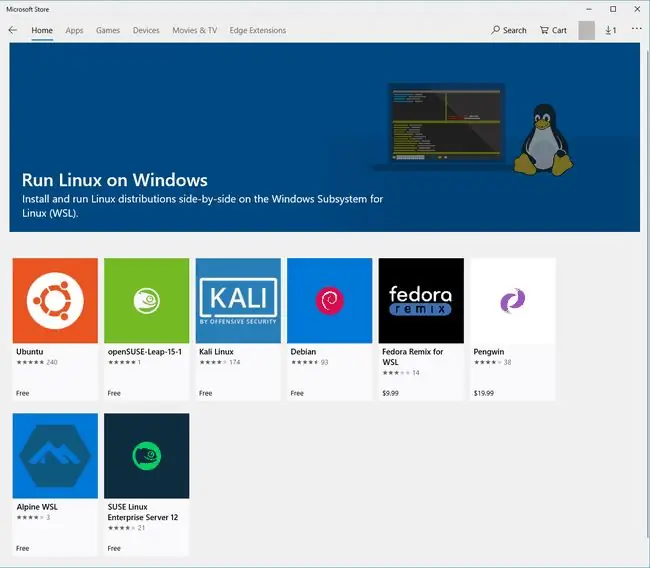
Lancarkan Gedung Windows dan pilih pengedaran untuk dipasang.
Jalankan Pengedaran untuk Kali Pertama
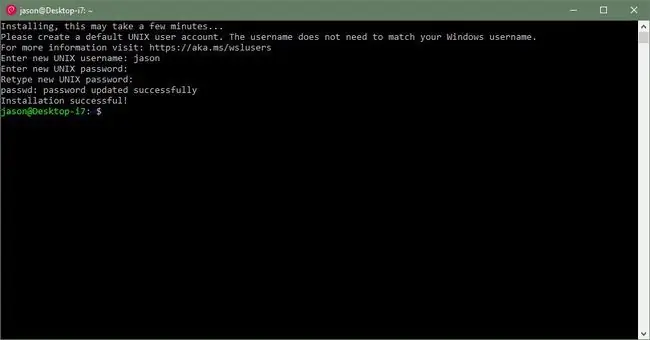
Selepas pengedaran dimuatkan ke komputer anda melalui Gedung Windows, jalankannya. Anda perlu mencipta akaun pengguna baharu seolah-olah anda telah memasang pengedaran sebagai sistem pengendalian yang berdiri sendiri pada pemacu keras baharu.
Menaik taraf Pemasangan Anda
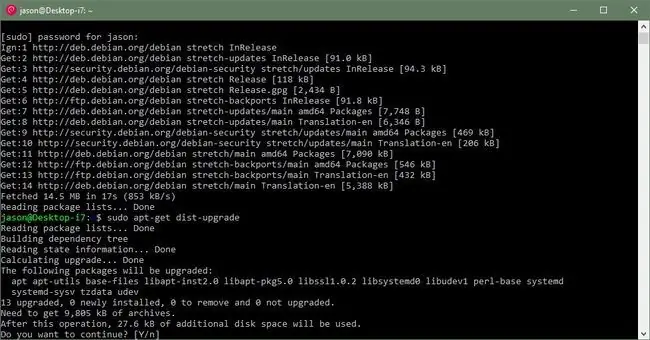
Pengedaran Linux anda bukan persekitaran berpura-pura-ia adalah sistem Linux sebenar yang menggunakan WSL dan bukannya imej kernel standard. Jadi, anda perlu menjaga pengemasan Linux biasa.
Mulakan dengan mengemas kini pengedaran mengikut seni bina sistem. Contohnya, Debian dan Ubuntu menggunakan apt.
Menggunakan Program Baris Perintah
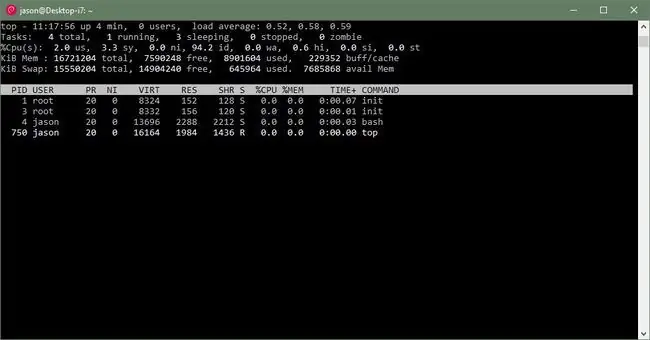
Selepas anda mengemas kini pengedaran dengan betul, anda bebas menjalankan apa sahaja program yang anda inginkan-termasuk skrip shell dan utiliti baris perintah.
Sebagai contoh, anda boleh melaksanakan perintah top untuk menyemak prestasi sistem.
Secara teknikal, anda tidak boleh menjalankan program Linux yang memerlukan pelayan X, walaupun Internet dipenuhi dengan penyelesaian yang agak mudah untuk membolehkan Windows 10 memaparkan tetingkap X.
Apa Ada di Bawah Tudung?
Apabila anda memasang pengedaran Linux pada Windows 10 anda tidak mendapat mesin maya atau program yang melakukan yang terbaik untuk berpura-pura menjadi "Bash dalam Linux." Ia sebenarnya pengedaran Linux yang berjalan seperti biasa pada PC anda terima kasih kepada Windows Subsystem untuk Linux. WSL ialah "sos rahsia" yang membolehkan perisian Linux dijalankan pada Windows. Pada dasarnya, WSL menggantikan kernel Linux; Linux berfungsi sepenuhnya seperti yang dimaksudkan, ia hanya menggunakan WSL dan bukannya imej kernel Linux biasa.






