Inkscape menawarkan palet Lapisan yang walaupun, boleh dikatakan, kurang penting daripada ciri lapisan bagi sesetengah editor imej berasaskan piksel yang popular, merupakan alat berguna yang menawarkan beberapa kelebihan kepada pengguna.
Barisan Bawah
Pengguna Adobe Illustrator mungkin menganggapnya kurang berkuasa setakat ini kerana ia tidak menggunakan setiap elemen pada satu lapisan. Walau bagaimanapun, hujah balas ialah kesederhanaan palet Lapisan dalam Inkscape sebenarnya menjadikannya lebih mesra pengguna dan lebih mudah untuk diurus. Seperti kebanyakan aplikasi pengeditan imej yang popular, palet Layers juga menawarkan kuasa untuk menggabungkan dan menggabungkan lapisan dengan cara yang kreatif.
Menggunakan Palet Lapisan
Palet Layers dalam Inkscape agak mudah difahami dan digunakan.
Anda membuka palet Layers dengan pergi ke Layer > Layers. Apabila anda membuka dokumen baharu, ia mempunyai satu lapisan yang dipanggil Layer1 dan semua objek yang anda tambahkan pada dokumen anda digunakan pada lapisan ini.
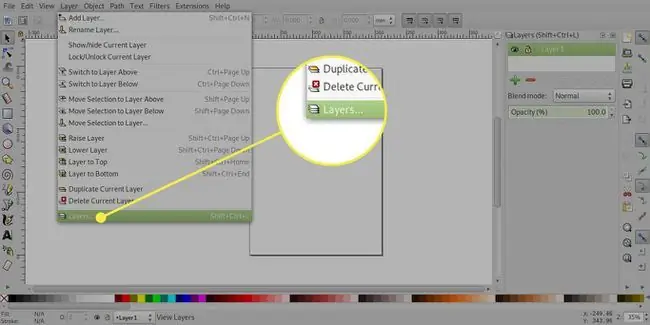
Untuk menambah lapisan baharu, tekan tanda tambah yang membuka dialog Tambah Lapisan. Dalam dialog ini, anda boleh menamakan lapisan anda dan juga memilih untuk menambahkannya di atas atau di bawah lapisan semasa atau sebagai sub-lapisan.
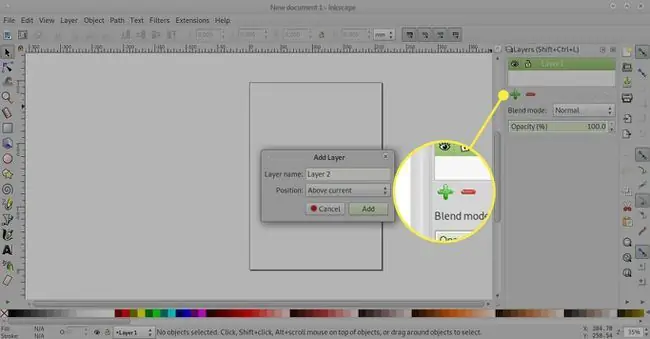
Empat anak panah atas dan bawah membolehkan anda menukar susunan lapisan, menggerakkan lapisan ke atas, ke atas satu tahap, ke bawah satu tahap dan ke bawah.
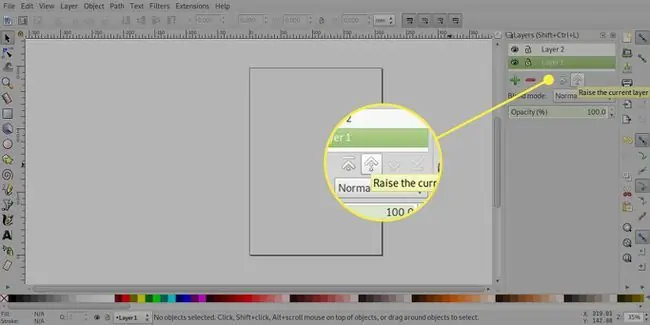
Tanda tolak akan memadamkan lapisan.
Jika anda memadamkan lapisan, anda juga akan memadamkan kandungannya.
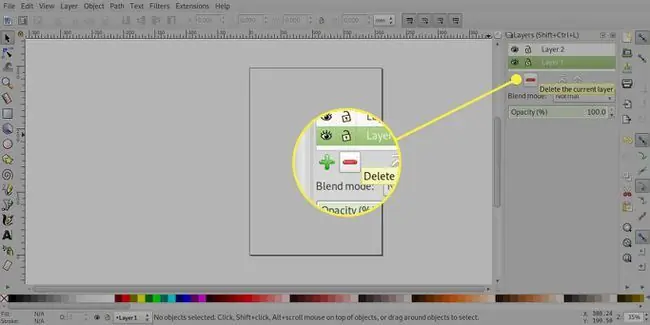
Menyembunyikan Lapisan
Anda boleh menggunakan palet Lapisan untuk menyembunyikan objek dengan cepat tanpa memadamkannya. Ini mungkin berguna jika anda ingin menggunakan teks yang berbeza pada latar belakang yang sama.
Di sebelah kiri setiap lapisan dalam palet Lapisan ialah ikon mata, dan anda hanya perlu menekannya untuk menyembunyikan lapisan. ikon mata tertutup menunjukkan lapisan tersembunyi dan menekannya sekali lagi akan menjadikan lapisan kelihatan.
Dalam Inkscape 0.48, ikon mata dalam palet Lapisan tidak akan menunjukkan bahawa sub-lapisan tersembunyi. Anda boleh melihat ini dalam imej yang disertakan di mana sublapisan Tajuk dan Badan telah disembunyikan kerana lapisan induknya, bernama Teks, telah disembunyikan, walaupun ikonnya tidak berubah.
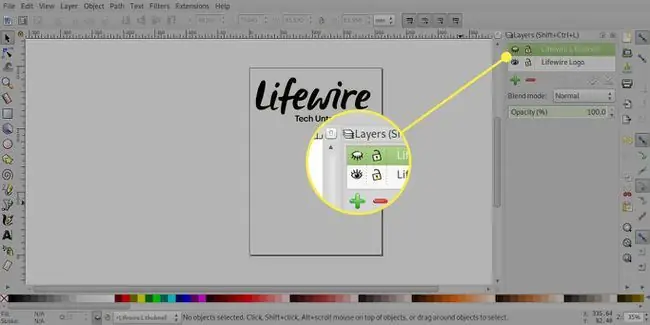
Lapisan Mengunci
Jika anda mempunyai objek dalam dokumen yang anda tidak mahu dialihkan atau dipadamkan, anda boleh mengunci lapisan tempat ia berada.
Lapisan dikunci dengan memilih pada ikon buka kunci di sebelahnya, yang kemudiannya bertukar kepada kunci kunci tertutup. Memilih kunci kunci tertutup akan membuka kunci lapisan semula.
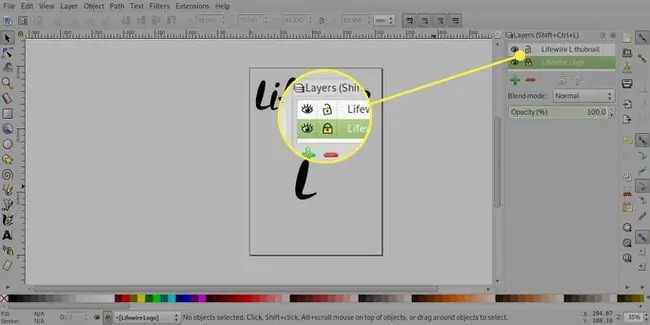
Dalam Inkscape 0.48, terdapat beberapa gelagat luar biasa dengan sub-lapisan. Jika anda mengunci lapisan induk, sub-lapisan juga akan dikunci, walaupun hanya sub-lapisan pertama akan memaparkan ikon gembok tertutup. Walau bagaimanapun, jika anda membuka kunci lapisan induk dan mengklik gembok pada sublapisan kedua, ia akan memaparkan gembok tertutup untuk menunjukkan lapisan itu dikunci, namun dalam amalan anda masih boleh memilih dan mengalihkan item pada lapisan itu.
Mod Campuran
Seperti kebanyakan penyunting imej berasaskan piksel, Inkscape menawarkan beberapa mod pengadunan yang mengubah penampilan lapisan.
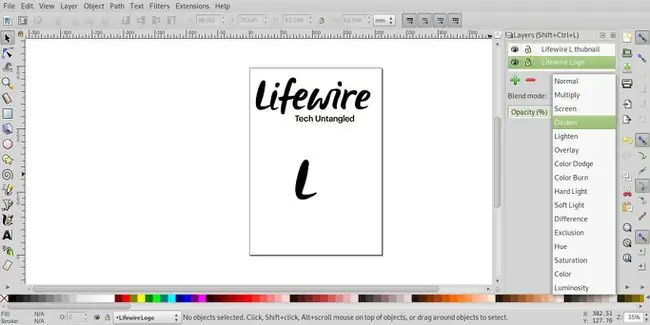
Secara lalai, lapisan ditetapkan kepada mod Normal, tetapi lungsur mod Blend membolehkan anda menukar mod kepada Darab, Skrin, Gelap dan Cerahkan. Jika anda menukar mod lapisan induk, mod sublapisan juga akan ditukar kepada mod gabungan induk. Walaupun adalah mungkin untuk menukar mod Campuran sub-lapisan, hasilnya mungkin tidak dijangka.






