Setelah anda mempelajari asas pengeditan dengan Premiere Pro CS6, anda sudah bersedia untuk belajar menambah tajuk dan teks pada video anda. Menambahkan tajuk pada permulaan video anda ialah cara yang bagus untuk memberitahu penonton anda perkara yang akan anda lihat. Selain itu, anda boleh menambahkan kredit pada penghujung video anda untuk memberitahu penonton anda mengetahui semua orang yang terlibat dalam pembikinan projek itu.
Arahan ini digunakan untuk Adobe Premiere Pro CS6. Barisan apl desktop Creative Suite telah dihentikan secara rasmi pada tahun 2013 yang memihak kepada suite Creative Cloud berasaskan langganan.
Bermula
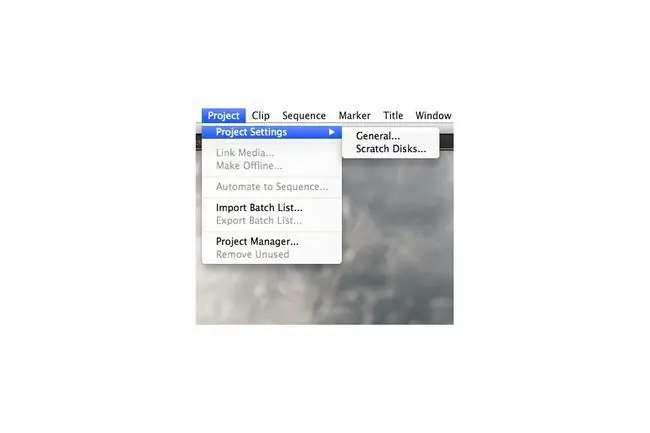
Buka projek anda dalam Premiere Pro dan sahkan cakera calar anda ditetapkan ke lokasi yang betul dengan pergi ke Projek > Tetapan Projek > Cakera Calar.
Menambahkan Tajuk pada Permulaan Video Anda
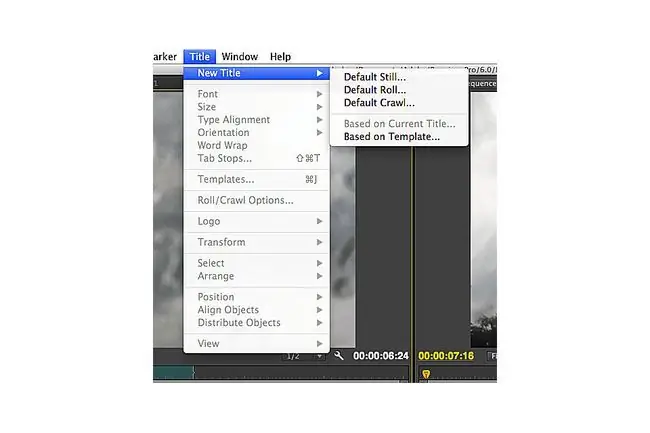
Untuk menambahkan tajuk pada projek anda, pergi ke Title > Tajuk Baharu dalam bar menu utama. Terdapat tiga pilihan untuk dipilih: Default Still, Default Roll, dan Default Crawl. Pilih Default Still dan anda akan mendapat gesaan untuk memilih tetapan anda untuk tajuk pengenalan baharu anda.
Memilih Tetapan untuk Tajuk Anda
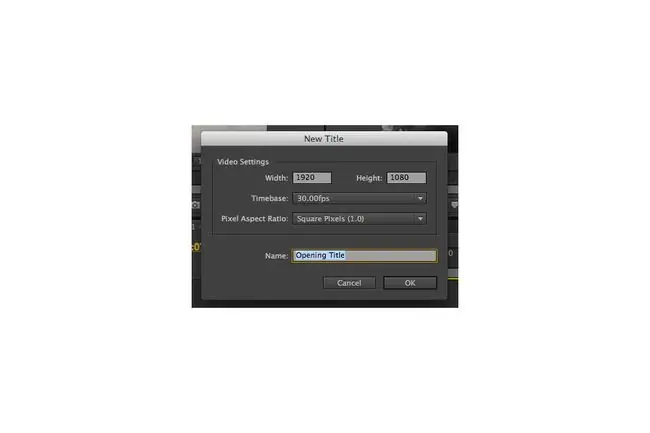
Pastikan tajuk anda mempunyai tetapan yang sama seperti tetapan jujukan untuk video anda. Jika video anda ialah skrin lebar, tetapkan lebar dan ketinggian kepada 1920 piksel kali 1080 piksel - nisbah bidang standard untuk format ini. Kemudian, pilih pangkalan masa pengeditan dan nisbah aspek piksel untuk tajuk anda. Pangkalan masa pengeditan ialah bilangan bingkai sesaat daripada jujukan anda dan nisbah bidang piksel ditentukan oleh media sumber anda. Jika anda tidak pasti tentang tetapan ini, semaknya dengan memilih panel Jujukan dan pergi ke Jujukan > Tetapan Urutandalam bar menu utama.
Menambahkan Tajuk pada Urutan
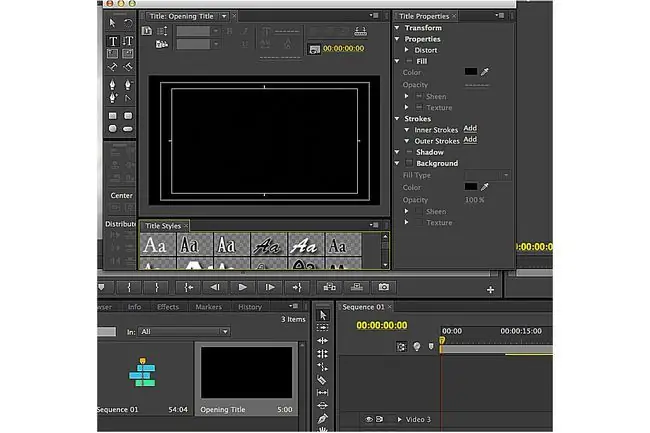
Tambah ruang pada permulaan jujukan anda untuk tajuk baharu anda dengan memilih media jujukan anda dan mengalihkannya ke kanan. Gilirkan kepala main ke permulaan jujukan. Anda kini sepatutnya melihat bingkai hitam dalam tetingkap tajuk. Pilih gaya teks untuk tajuk anda dengan memilih daripada pilihan di bawah pemapar utama dalam panel Tajuk. Pastikan Alat Jenis Teks dipilih dalam panel alat - anda akan menemuinya betul-betul di bawah alat anak panah.
Melaraskan Tajuk
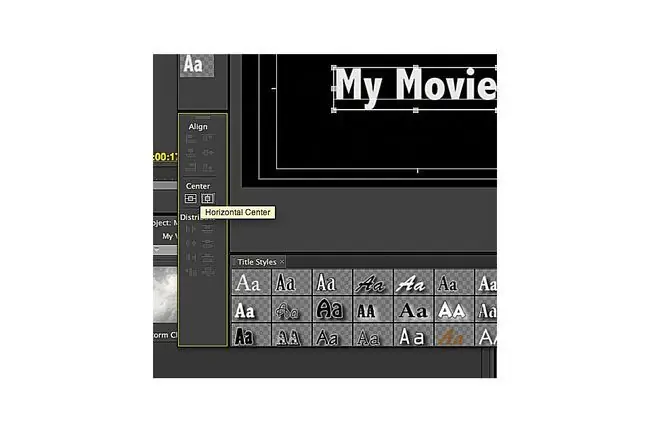
Pilih bingkai hitam di mana tajuk akan dipaparkan. Taipkannya ke dalam kotak. Selepas anda menambah teks, selaraskan tajuk dalam bingkai dengan mengklik dan menyeret menggunakan alat anak panah. Untuk membuat pelarasan tepat pada tajuk anda, gunakan alatan teks di bahagian atas panel Tajuk atau alatan dalam panel Title Properties. Untuk memastikan tajuk anda berada di tengah-tengah bingkai, gunakan fungsi Center dalam panel Jajar dan pilih untuk memusatkannya pada mendatar atau paksi menegak.
Menambahkan Tajuk pada Panel Projek
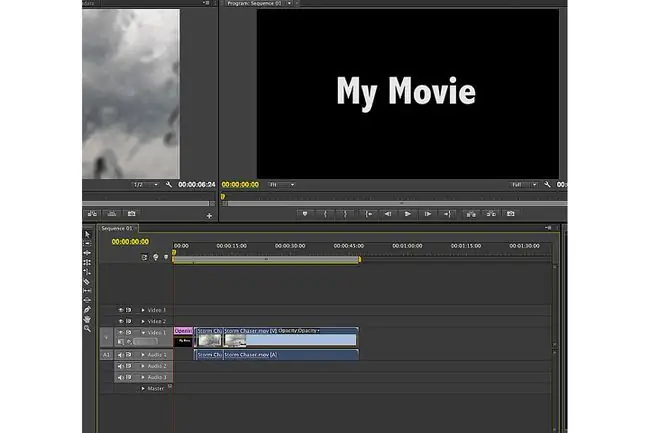
Apabila anda berpuas hati dengan tetapan tajuk anda, keluar dari panel Tajuk. Tajuk baharu anda muncul dalam panel Projek di sebelah media sumber anda yang lain. Untuk menambah tajuk pada jujukan anda, pilihnya daripada panel Projek dan seretnya ke lokasi yang anda inginkan dalam jujukan. Tempoh lalai untuk tajuk dalam Premiere Pro CS6 ialah lima saat; laraskan nilai ini dengan mengklik kanan pada tajuk dalam panel Projek.
Menambahkan Kredit Bergulir
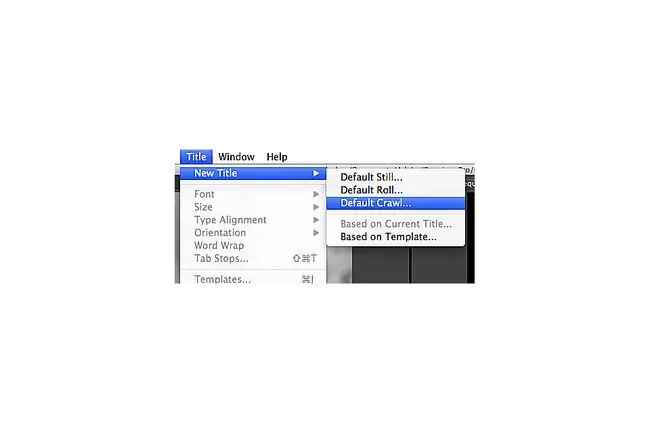
Proses menambah kredit pada penghujung video anda sangat serupa dengan menambah tajuk. Pergi ke Title > New Title > Default Roll dalam bar menu utama. Kemudian, pilih tetapan yang sesuai untuk kredit anda - ia harus sepadan dengan tetapan jujukan untuk projek anda.
Menambah Kotak Teks
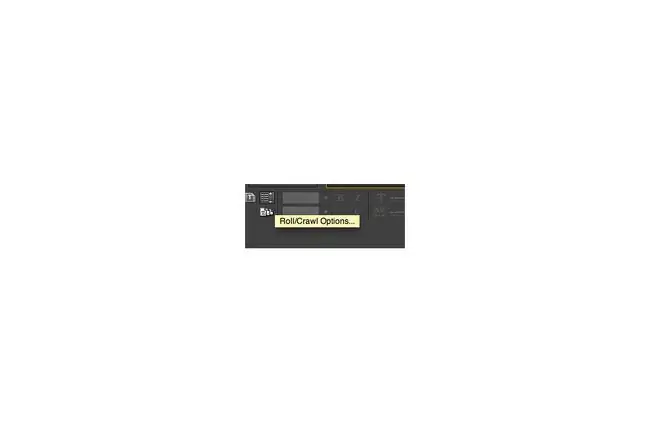
Adalah berguna untuk menambah beberapa kotak teks apabila anda menyenaraikan orang yang terlibat dalam projek anda. Gunakan alat anak panah dan kawalan teks untuk melaraskan rupa kredit anda. Di bahagian atas Panel Tajuk muncul butang dengan garisan mendatar di sebelah anak panah menegak - di sinilah anda boleh melaraskan pergerakan tajuk anda dalam bingkai. Untuk kredit bergulir asas, pilih Guling, Skrin Mulakan dan Skrin Tamat dalam Gulungan/ Tetingkap Crawl Options.
Memindahkan Kredit Bergulir Ke Tempat
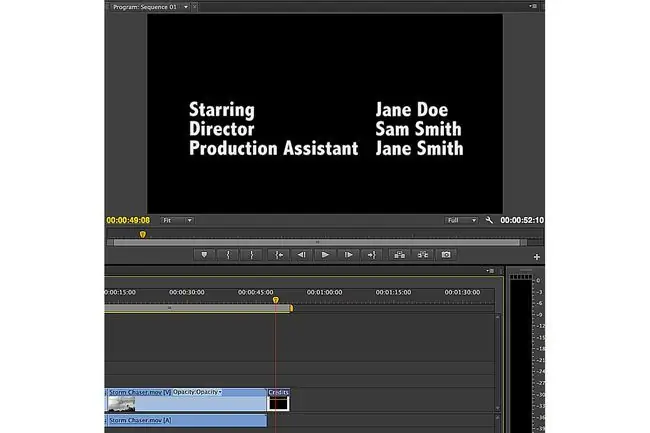
Apabila anda berpuas hati dengan rupa dan pergerakan kredit anda, tutup tetingkap tajuk. Tambahkan kredit pada penghujung jujukan anda dengan menyeretnya dari Panel Projek ke Panel Jujukan.






