Entri Teks Auto ialah bit teks dalam tin yang boleh anda masukkan ke dalam dokumen Word yang berbeza - tetapi dengan pintasan papan kekunci, sisipan Teks Auto terbukti lebih pantas.
Arahan ini digunakan untuk Microsoft Word 2010 dan lebih baru, untuk desktop Windows. Kefungsian serupa muncul dalam Word 2007 dan Word 2003, serta Word untuk Mac.
Membuat Entri Teks Auto
Beberapa entri Auto Text lalai dihantar dengan Word. Entri Auto Text lalai anda menyokong penetapan kekunci pintas.
Ikuti langkah ini untuk membuat entri AutoTeks:
- Pilih teks yang ingin anda tambahkan pada galeri AutoTeks anda.
- Pilih tab Insert. Dalam kumpulan Teks, klik butang Bahagian Cepat.
-
Letakkan penunjuk tetikus anda pada AutoTeks. Dalam menu kedua yang terbuka, klik Simpan Pilihan ke Galeri AutoTeks di bahagian bawah menu.

Image -
Lengkapkan medan dalam kotak dialog Cipta Blok Bangunan Baharu:
- Medan Nama akan memaparkan teks yang anda pilih.
- Galeri hendaklah ditetapkan kepada AutoTeks.
- Kategori ialah Umum secara lalai, walaupun anda boleh membuat sendiri.
- Penerangan menawarkan label untuk mengenal pasti entri.
- Simpan dalam templat yang anda ingin simpan masukan. Lalai ialah Normal.
- Pilihan membolehkan anda memilih untuk memasukkan AutoTeks seperti biasa, dalam perenggannya sendiri atau antara pemisah halaman, memberikan halamannya sendiri.
-
Klik OK.
Memohon Pintasan pada Kemasukan Teks Auto
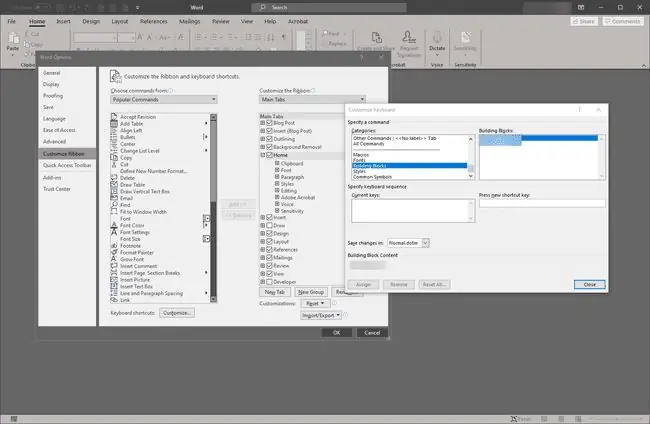
Pintasan papan kekunci digunakan pada Word secara keseluruhan dan bukan hanya pada entri Auto Text. Untuk membuat pintasan baharu, buka Word Options kemudian pilih tab Customize Ribbon. Pilih butang Sesuaikan di bahagian bawah kotak dialog. Dalam kotak pop timbul yang terhasil, tatal senarai kategori ke Blok Bangunan kemudian pilih blok yang berkaitan daripada senarai. Dari kotak Tekan kekunci pintasan baharu, masukkan kombo kunci yang dimaksudkan. Apabila anda berjaya melakukannya, pilih Tutup dan keluar dari Word Options.
Jika anda menyimpan perubahan dalam Normal.dotm, kekunci pintas digunakan pada semua dokumen baharu berdasarkan templat Normal. Oleh itu, kekunci pintas kekal merentas dokumen.






