Windows Defender ialah program percuma yang disertakan Microsoft dengan Windows 10. Ia melindungi komputer anda daripada perisian pengintip, virus dan perisian hasad lain (iaitu perisian hasad yang membahayakan peranti anda). Ia pernah dipanggil "Microsoft Security Essentials."
Ia dihidupkan secara lalai apabila anda mula-mula memulakan Windows 10, tetapi Windows Defender boleh dimatikan. Satu nota penting ialah jika anda memasang program antivirus lain, anda harus melumpuhkan Windows Defender. Program antivirus tidak suka dipasang pada mesin yang sama dan boleh mengelirukan komputer anda.
Mencari Windows Defender

Untuk mengetahui cara menyediakan dan menggunakan Windows Defender, anda perlu mencarinya terlebih dahulu. Cara paling mudah ialah menaip "defender" dalam tetingkap carian di bahagian bawah sebelah kiri bar tugas. Tetingkap berada di sebelah butang Mula.
Tetingkap Utama
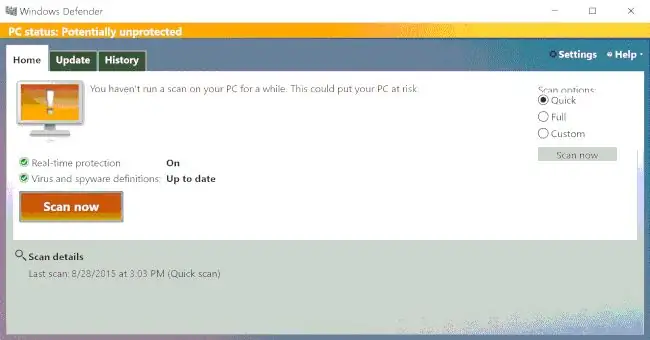
Apabila Windows Defender dibuka, anda akan melihat skrin ini. Perkara pertama yang perlu diperhatikan ialah warna. Bar kuning di bahagian atas monitor komputer di sini, bersama-sama dengan tanda seru, adalah cara Microsoft yang tidak terlalu halus untuk memberitahu anda bahawa anda perlu mengambil beberapa tindakan. Perhatikan bahawa ia menunjukkan "Status PC: Berkemungkinan tidak dilindungi" di bahagian atas, sekiranya anda terlepas semua amaran lain.
Dalam kes ini, teks memberitahu kita bahawa kita perlu menjalankan imbasan. Di bawahnya, tanda semak memberitahu kami bahawa "Perlindungan masa nyata" dihidupkan, bermakna Defender sedang berjalan secara berterusan dan definisi virus saya adalah "Terkini." Ini bermakna Defender mempunyai huraian terkini tentang virus yang dimuatkan dan seharusnya dapat mengenali ancaman terkini kepada komputer.
Terdapat juga butang Imbas sekarang, untuk memulakan imbasan secara manual dan di bawah itu, butiran imbasan terakhir saya, termasuk jenis imbasan itu.
Di sebelah kanan terdapat tiga pilihan imbasan. Mari kita pergi melalui mereka. (Juga ambil perhatian bahawa frasa "Pilihan imbasan" hanya kelihatan sebahagiannya. Ini nampaknya satu gangguan dalam program, jadi jangan risau tentangnya.)
- Imbasan pantas. Ini menyemak kawasan yang paling mungkin didiami oleh perisian hasad. Ia tidak begitu teliti seperti imbasan penuh tetapi lebih pantas. Biasanya ia sudah cukup untuk memastikan anda selamat.
- Imbasan penuh. Imbasan ini menyemak segala-galanya pada cakera keras anda. Ia perlahan dan boleh mengambil masa yang lama, tetapi lebih berkemungkinan menemui sedikit perisian hasad yang bersembunyi di tempat yang tidak dijangka.
- Imbasan tersuai. Anda boleh memilih dan memilih fail dan tempat yang ingin anda imbas. Biarkan ini sahaja melainkan anda pengguna peringkat tinggi.
Tab Kemas Kini
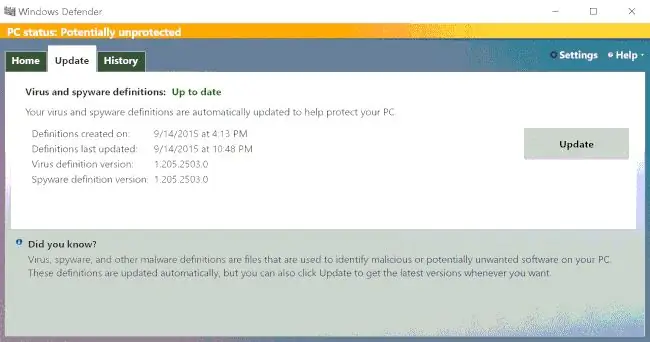
Apa yang anda lihat setakat ini ialah maklumat dalam tab Rumah, yang merupakan tempat anda akan menghabiskan sebahagian besar masa anda. Tab Kemas kini, di sebelahnya, menyenaraikan kali terakhir definisi virus dan perisian pengintip anda dikemas kini. Satu-satunya masa anda perlu memberi perhatian kepada perkara yang ada di sini ialah apabila takrifannya sudah lama kerana Defender tidak tahu apa yang perlu dicari dan perisian hasad yang lebih baharu boleh menjangkiti PC anda.
Tab Sejarah
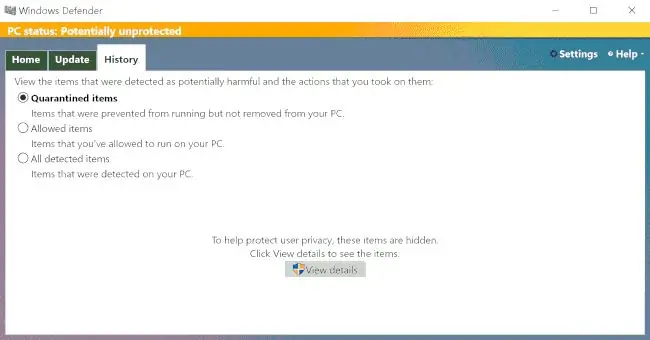
Tab terakhir dilabelkan Sejarah Ini memberitahu anda tentang perisian hasad yang ditemui dan perkara yang sedang dilakukan oleh Defender dengannya. Dengan mengklik butang Lihat butiran, anda boleh melihat item yang terdapat dalam setiap kategori ini. Seperti tab Kemas Kini, anda mungkin tidak akan menghabiskan banyak masa di sini, melainkan anda menjejaki sedikit perisian hasad.
Mengimbas…
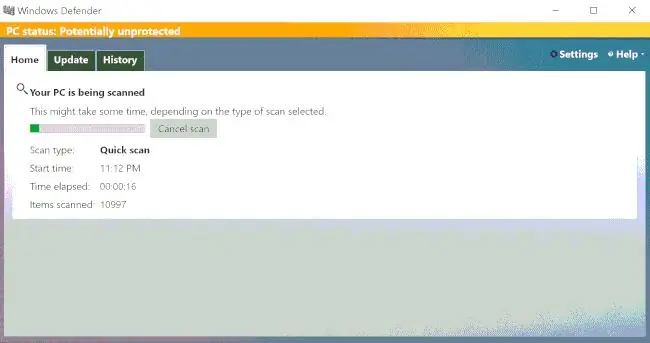
Sebaik sahaja anda menekan butang Imbas sekarang, imbasan akan bermula dan anda akan mendapat tetingkap kemajuan yang menunjukkan jumlah komputer anda telah diimbas. Maklumat itu juga memberitahu anda jenis imbasan yang sedang dilakukan; apabila anda memulakannya; berapa lama ia telah berlaku; dan berapa banyak item, seperti fail dan folder, telah diimbas.
PC Dilindungi
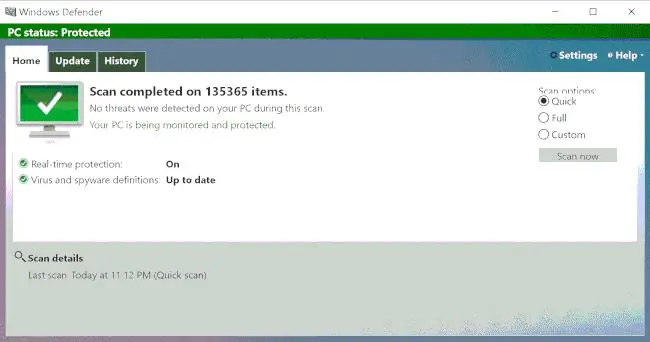
Apabila imbasan selesai, anda akan melihat hijau. Bar tajuk di bahagian atas bertukar hijau, dan monitor hijau (kini) mempunyai tanda semak di dalamnya, memberitahu anda bahawa semuanya baik. Ia juga akan memberitahu anda berapa banyak item yang diimbas dan sama ada ia menemui sebarang ancaman yang berpotensi. Di sini, hijau adalah bagus dan Windows Defender benar-benar terkini.
Kekal Selamat
Awasi Pusat Tindakan Windows 10; ia akan memberitahu anda jika sudah tiba masanya untuk mengimbas komputer anda. Apabila anda perlu, anda kini tahu bagaimana. Seperti yang mungkin dikatakan Lelaki Paling Menarik di Dunia: Kekal selamat, kawan saya.






