Outlook dan Outlook.com menawarkan carian mudah untuk mencari e-mel tertentu, tetapi apabila carian anda rumit, bina pertanyaan menggunakan operator carian. Cari mengikut penghantar, subjek, folder, tarikh dan julat tarikh. Atau, cari mesej dengan lampiran. Kemudian, gabungkan operator dan istilah menggunakan DAN dan ATAU serta kurungan untuk keutamaan dan pengumpulan.
Arahan dalam artikel ini digunakan untuk Outlook 2019, 2016, 2013, 2010; Outlook untuk Microsoft 365 dan Outlook Online.
Cara Menggunakan Operator Carian Outlook
Untuk mencari e-mel dalam Outlook dengan tepat menggunakan operator carian, masukkan kata kunci carian anda dalam kotak Carian. Kotak Carian dalam Outlook Online berada di bahagian atas halaman, dalam pengepala. Kotak Carian dalam apl desktop Outlook berada di atas Senarai Mesej.
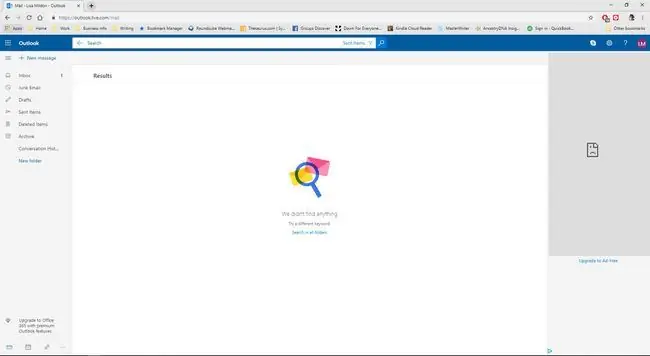
Gunakan operator carian berikut untuk membina pertanyaan:
- subject: - Mencari Subjek semua e-mel untuk perkataan tertentu. Contoh: subject:test mencari e-mel yang mengandungi ujian perkataan dalam Subjek.
-
dari: - Mencari baris Dari untuk e-mel daripada pengirim atau domain tertentu. Contoh: from:@example.com mencari baris From setiap mesej e-mel dan mencari e-mel daripada [email protected] serta dari [email protected], dan e-mel lain yang termasuk @example.com.
- to: - Mencari baris To untuk e-mel yang ditujukan kepada penerima tertentu. Contoh: to:[email protected] mencari baris To setiap mesej e-mel dan mencari e-mel yang ditujukan kepada [email protected].
- cc: - Mencari baris Cc untuk penerima e-mel yang ditentukan. Contoh: cc:[email protected] mencari baris Cc setiap mesej e-mel dan mencari e-mel yang ditujukan kepada [email protected].
- before: - Carian untuk e-mel yang dihantar atau diterima sebelum tarikh yang diberikan. Contoh: received<2019-01-01 mencari e-mel yang dihantar atau diterima sebelum 1 Januari 2019.
-
after: - Carian untuk mel yang dihantar atau diterima selepas tarikh yang diberikan. Contoh: received>2017-31-12 mencari e-mel yang dihantar atau diterima selepas 31 Disember 2017.
Gabungkan sebelum: dan selepas: untuk mencari e-mel yang dihantar atau diterima dalam tempoh masa tertentu. Contoh: Received2019-01-01 mencari e-mel yang dihantar atau diterima sepanjang 2018.
-
tarikh: - Carian untuk mel yang dihantar atau diterima pada tarikh yang diberikan. Gunakan <, <=, >= dan >, untuk mencari tarikh yang kurang daripada (sebelum) dan lebih besar daripada (mengikuti) tarikh yang diberikan.
Untuk diterima:, nyatakan tarikh dalam borang mm/dd/yyyy atau gunakan semalam atau terakhir minggu bagaimanapun, jika menggunakan Outlook.com untuk yang terakhir, anda perlu meletakkannya dalam petikan (diterima:"minggu lepas").
-
folder: - Mencari mel dalam folder yang ditentukan. Contoh: folder:archive mencari e-mel dalam folder Arkib.
Arahan ini tidak akan berfungsi pada Outlook.com.
- has:attachment: - Mencari mesej mel yang mempunyai sekurang-kurangnya satu lampiran fail. Contoh: ada lampiran:true dan ada:attachment kembalikan semua mesej yang mengandungi lampiran.
- ada lampiran:false - Cari hanya mesej yang tiada fail dilampirkan.
- AND (huruf besar) - Menggabungkan istilah dalam carian supaya kedua-duanya mesti ada. Ini adalah lalai jika tiada operator gabungan hadir. Contoh: kucing DAN anjing memaparkan hasil carian yang mempunyai kedua-dua perkataan kucing dan anjing.
- ATAU (huruf besar) - Menggabungkan istilah carian supaya salah satu daripada istilah atau kedua-dua istilah dikembalikan dalam hasil carian. Contoh: kucing ATAU anjing memaparkan hasil sama ada kucing atau anjing.
-
() - Menentukan keutamaan istilah carian. Gunakan kurungan untuk menentukan tarikh, julat tarikh, alamat atau maklumat lain. Contoh: dari:john (diterima:1/1/19 atau diterima:2/2/19) mencari baris Dari untuk mesej daripada John yang diterima pada 1 Januari 2019 atau pada 2 Februari 2019.






