Apa yang Perlu Diketahui
- Enam pengendali: sama (=), lebih besar daripada (>), kurang daripada (<), lebih besar daripada atau sama dengan (>= ) kurang daripada atau sama dengan (<= ), tidak sama dengan ().
- Penggunaan operator perbandingan yang paling biasa adalah dalam fungsi IF.
Artikel ini menerangkan cara menggunakan operator perbandingan I=dalam Excel. Arahan digunakan pada Excel versi 2019, 2016, 2013, 2010, Excel Online dan Excel untuk Mac.
Enam Operator Perbandingan
Terdapat enam operator perbandingan tersedia untuk anda gunakan dalam Excel.
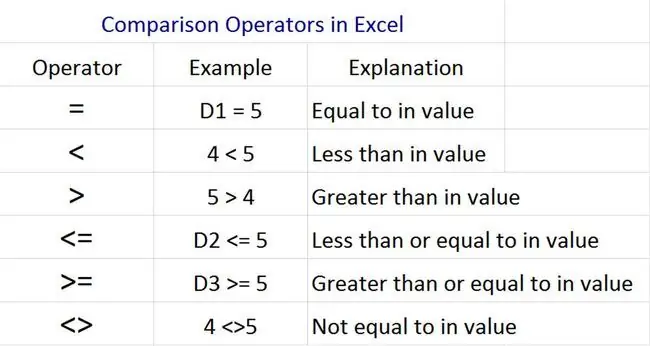
Pengendali ini digunakan untuk menguji keadaan seperti:
- Sama: Dua nilai atau rentetan adalah sama (epal =epal)
- Lebih Besar Daripada: Satu nilai lebih besar daripada yang lain (10 > 8)
- Kurang Daripada: Satu nilai lebih kecil daripada yang lain (8 < 10)
- Lebih Besar Daripada atau Sama Dengan: Satu nilai lebih besar atau sama dengan yang lain (10 >=10)
- Kurang Daripada atau Sama Dengan: Satu nilai lebih kecil daripada atau sama dengan yang lain (5 <=5)
- Tidak Sama Dengan: Dua nilai tidak sama (kucing anjing)
Semua pengendali perbandingan berfungsi dengan nilai, manakala beberapa (seperti dan =) juga berfungsi dengan rentetan (teks) dan tarikh.
Operator Perbandingan dalam Fungsi IF
Terdapat dua kawasan dalam Excel di mana anda boleh menggunakan pengendali perbandingan. Penggunaan yang paling biasa adalah di dalam fungsi IF.
Di dalam mana-mana sel hamparan, gunakan fungsi IF dengan menaip:
Anda akan melihat teks bantuan pop timbul yang berbunyi:
Ini ialah format untuk menggunakan fungsi IF dengan betul.
- Nilai pertama ialah ujian bersyarat yang mengandungi operator perbandingan.
- Nilai kedua ialah nombor atau rentetan yang anda mahu paparkan jika perbandingannya benar.
- Nilai ketiga ialah nombor atau rentetan yang anda mahu paparkan jika perbandingan adalah palsu.
Ketiga-tiga nilai dalam fungsi IF hendaklah dipisahkan dengan koma.
Ujian logik boleh merujuk sama ada nilai atau sel dalam hamparan Excel yang mengandungi nilai. Anda juga boleh menyusun formula di dalam perbandingan itu sendiri.
Sebagai contoh, untuk membandingkan data dalam sel A1 dengan data dalam sel B4, taip:
Untuk menyemak sama ada nilai dalam sel A1 berada di bawah 50, taip:
Untuk menyemak sama ada nilai dalam sel A1 kurang daripada separuh nilai dalam sel B4, taip:
Dalam contoh di atas, Excel mengembalikan sama ada BENAR atau SALAH dalam sel tempat anda menaip pernyataan IF, bergantung pada hasil perbandingan.
Anda boleh menggantikan TRUE atau FALSE dengan sebarang nilai atau rentetan jika anda mahu formula IF mengembalikan sesuatu yang lain dalam sel itu. Contohnya:
Ini akan mengembalikan "Bob" dalam sel jika keadaan benar, atau "Sally" jika syarat itu salah.
Operator Perbandingan dalam Excel VBA atau Macros
Anda boleh menggunakan operator perbandingan yang sama di dalam editor Excel VBA.
Excel VBA digunakan untuk mencipta makro untuk mengautomasikan tindakan di dalam hamparan.
Untuk membuka editor Excel VBA:
- Pilih Fail > Pilihan > Peribadikan Reben.
- Dayakan kotak semak Pembangun di bawah Tab Utama dan pilih OK.
- Dalam Excel, pilih Pembangun > Lihat Kod.
- Klik dua kali Buku Kerja Ini di bawah Microsoft Excel Objects dalam anak tetingkap kiri.
- Di bahagian atas tetingkap kod, tetapkan menu lungsur kiri ke Buku Kerja dan yang kanan kepada Buka.
Anda kini sedang mengedit kod yang akan dijalankan setiap kali fail Excel dibuka. Dalam tetingkap ini, anda boleh membandingkan sel A1 dengan A2 dan mengisi A3 secara automatik dengan nilai atau teks bergantung pada hasil pengendali perbandingan.
Berikut ialah contoh rupa kod itu:
Jika [A1] < [A2] Kemudian
[A3]="YA"
Lain
[A3]="TIDAK"
Tamat Jika
Pemformatan berbeza sedikit dalam VBA, tetapi simbol perbandingan (pengendali) yang digunakan untuk membandingkan dua nilai atau rentetan adalah sama.






