Apl Mel yang disertakan dalam iPhone menyokong fungsi pengurusan mel standard seperti memadamkan mesej, membenderakan mesej atau menandai mesej sebagai sampah.
Maklumat dalam artikel ini digunakan untuk iOS 12, walaupun arahan berfungsi untuk semua versi iOS yang disokong pada masa ini.
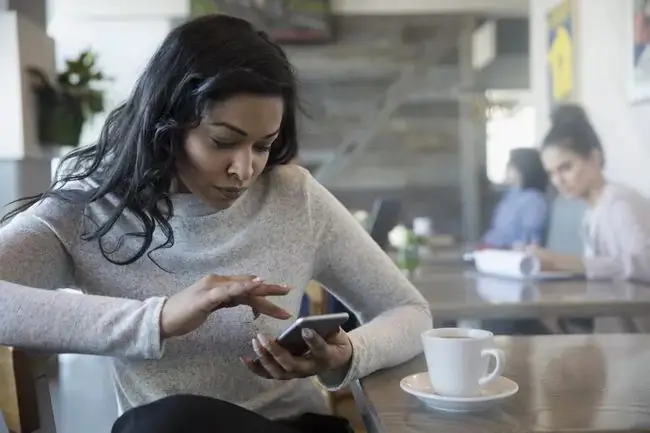
Padam E-mel pada iPhone
Cara paling mudah untuk memadamkan e-mel pada iPhone adalah dengan meleret dari kanan ke kiri merentas mesej yang ingin anda padamkan. Sama ada leret sepenuhnya dari satu sisi skrin ke sisi yang lain untuk memadamkan e-mel atau leret separuh jalan dan ketik Sampah.
Untuk memadamkan lebih daripada satu e-mel pada masa yang sama:
- Pergi ke Peti Masuk, kemudian ketik Edit.
- Ketik setiap e-mel yang ingin anda padamkan untuk memaparkan tanda semak di sebelahnya.
-
Ketik Sampah.

Image - Mesej e-mel dipadamkan daripada Peti Masuk.
Benderakan, Tandai sebagai Dibaca atau Alihkan ke Sarap dalam Mel iPhone
Salah satu cara untuk mengurus e-mel pada iPhone dengan berkesan ialah mengisih mesej anda untuk memastikan anda berurusan dengan yang penting.
Mesej boleh ditanda supaya tindakan tertentu dikaitkan dengan mesej. Pilihannya ialah:
- Bendera menambah titik oren di sebelah mesej untuk menunjukkan bahawa ia penting.
- Tandai sebagai Dibaca mengalih keluar titik biru di sebelah mesej yang menunjukkan bahawa ia belum dibaca dan mengurangkan bilangan mesej yang ditunjukkan pada ikon apl Mel pada skrin Utama.
- Tandai sebagai Belum Dibaca meletakkan titik biru di sebelah mesej sekali lagi seolah-olah ia baharu dan tidak pernah dibuka.
- Alih ke Sarap menunjukkan bahawa mesej itu adalah spam dan mengalihkan mesej itu ke folder Mel Sarap atau Spam untuk akaun itu.
Untuk menandakan mesej atau berbilang mesej:
- Pergi ke Peti Masuk, kemudian ketik Edit.
- Ketik setiap mesej yang ingin anda tandai. Tanda semak muncul di sebelah e-mel yang dipilih.
-
Ketik Tandakan.
-
Pilih sama ada Bendera, Tandakan sebagai Dibaca (atau tandakan mesej yang dibaca sebagai Belum dibaca), atau Alih ke Sampah.

Image - Untuk membuat asal bendera, tandai sebagai dibaca atau tandai sebagai belum dibaca, pilih mesej, ketik Tandakan, kemudian pilih pilihan itu.
Pilihan Tanda sebagai Dibaca dan Tandakan sebagai Belum Dibaca muncul secara kontekstual. Contohnya, jika mesej yang dipilih belum dibaca, pilihan Tandakan sebagai Belum Dibaca tidak dipaparkan.
Gunakan gerak isyarat leret untuk melaksanakan banyak tugas ini, seperti:
- Bendera: Leret ke kanan ke kiri dalam jarak pendek untuk mendedahkan tiga butang di sebelah kanan. Salah satu daripada ini ialah Bendera (atau Nyahbenderakan, bergantung pada status mesej).
- Tandai sebagai Dibaca: Leret ke kanan ke kiri dalam jarak yang singkat untuk mendedahkan tiga butang. Ketik Lagi, ketik Mark, kemudian ketik Tandai sebagai Dibaca.
- Tandai sebagai Belum Dibaca: Leret ke kiri ke kanan dalam jarak pendek, kemudian ketik butang Belum dibaca.
- Alih ke Sarap: Leret ke kanan ke kiri dalam jarak pendek, ketik Lagi, ketik Tandakan, kemudian ketik Alih ke Sampah.
Tetapkan Pemberitahuan Balasan E-mel iPhone
Jika terdapat perbincangan e-mel penting sedang berlangsung, tetapkan iPhone anda untuk menghantar pemberitahuan pada bila-bila masa mesej baharu ditambahkan pada perbincangan itu.
- Buka perbincangan yang ingin anda maklumkan, kemudian ketik ikon Bendera.
- Ketik Beritahu Saya.
-
Ketik Beritahu Saya.

Image - Ikon loceng kelabu muncul dalam folder mesej yang menandakan pemberitahuan didayakan untuk urutan itu.
Alihkan E-mel ke Folder Baharu pada iPhone
Semua e-mel disimpan dalam peti masuk utama setiap akaun e-mel apabila ia tiba. Untuk mengalihkan mesej e-mel ke folder berbeza:
- Dalam mana-mana peti mel, ketik Edit.
- Ketik mesej atau mesej yang ingin anda alihkan. Tanda semak muncul di sebelah mesej yang dipilih.
-
Ketik Alih.

Image - Pilih folder yang anda mahu alihkan mesej.
Menghadapi masalah menggunakan e-mel pada iPhone? Ketahui apa yang boleh menyebabkannya dan cara membetulkannya dalam perkara yang perlu dilakukan apabila e-mel iPhone anda tidak berfungsi.






