Ramai orang menghabiskan sepanjang masa mereka dalam paparan Biasa apabila mengerjakan pembentangan PowerPoint mereka. Walau bagaimanapun, terdapat pandangan lain yang berguna semasa anda menyusun dan mempersembahkan tayangan slaid anda. Selain paparan Biasa (juga dikenali sebagai paparan Slaid), anda akan temui paparan Outline, paparan Slaid Sorter dan paparan Halaman Nota.
Maklumat dalam artikel ini digunakan untuk PowerPoint 2019, 2016, 2013; PowerPoint untuk Microsoft 365 dan PowerPoint untuk Mac.
Slaid Reka Bentuk dalam Paparan Biasa
Paparan biasa, atau Paparan slaid seperti yang sering dipanggil, ialah paparan yang anda lihat apabila anda memulakan PowerPoint. Ia ialah paparan di mana anda akan menghabiskan sebahagian besar masa anda dalam PowerPoint. Mengusahakan versi besar slaid sangat membantu semasa anda mereka bentuk pembentangan anda.
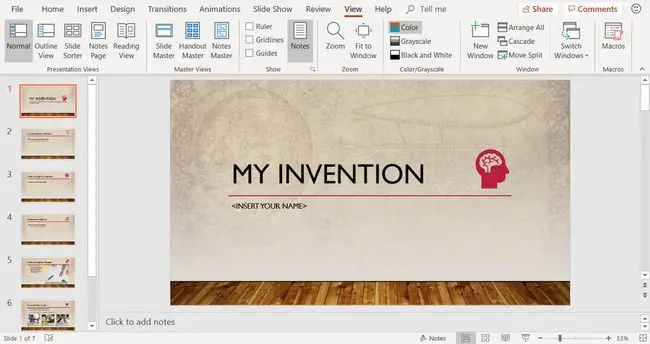
Paparan biasa memaparkan lakaran kecil setiap slaid, slaid tempat anda memasukkan teks dan imej anda serta kawasan untuk menyimpan nota penyampai.
Untuk kembali ke paparan Normal pada bila-bila masa, pilih View > Normal.
Empat paparan slaid terletak pada tab Paparan. Togol antara mereka untuk membandingkan paparan.
Susun Persembahan dalam Paparan Rangka
Dalam paparan Outline, pembentangan anda dipaparkan dalam bentuk outline. Garis besar mengandungi tajuk dan teks utama daripada setiap slaid. Grafik tidak ditunjukkan, walaupun mungkin terdapat notasi kecil bahawa ia wujud. Anda boleh bekerja dan mencetak sama ada dalam teks berformat atau teks biasa.
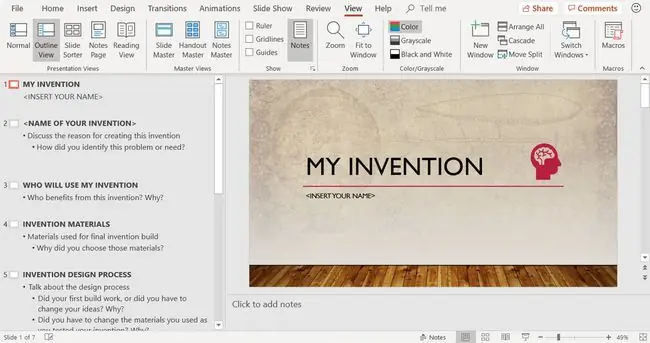
Paparan garis besar memudahkan anda menyusun semula mata anda dan mengalihkan slaid ke kedudukan yang berbeza. Paparan garis besar berguna untuk tujuan penyuntingan. Dan, ia boleh dieksport sebagai dokumen Word untuk digunakan sebagai edaran ringkasan.
Untuk melihat rangka pembentangan anda dan bukannya lakaran kecil, pilih Lihat > Paparan Garis Besar.
Susun Semula Persembahan dalam Paparan Penyusun Slaid
Paparan Pengisih Slaid menunjukkan versi miniatur semua slaid dalam pembentangan dalam baris mendatar. Versi miniatur slaid ini dipanggil lakaran kecil.
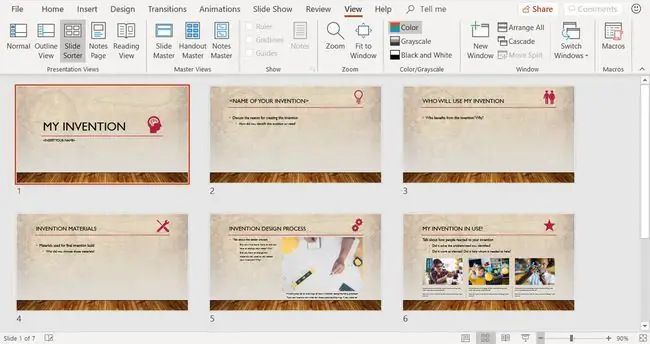
Gunakan paparan Penyusun Slaid untuk memadam atau menyusun semula slaid anda dengan menyeretnya ke kedudukan baharu. Tambah kesan, seperti peralihan dan bunyi, pada beberapa slaid pada masa yang sama dalam paparan Penyusun Slaid. Dan, tambah bahagian untuk menyusun slaid anda. Jika anda bekerjasama dengan rakan sekerja dalam pembentangan, berikan bahagian kepada setiap kolaborator.
Untuk mencari paparan Penyusun Slaid, pilih Lihat > Penyusun Slaid.
Kekalkan Gesaan Pembentangan dalam Paparan Halaman Nota
Apabila anda membuat pembentangan, tambahkan nota pembesar suara yang anda rujuk kemudian semasa menyampaikan tayangan slaid kepada khalayak anda. Nota tersebut kelihatan kepada anda pada monitor anda, tetapi ia tidak kelihatan kepada penonton.
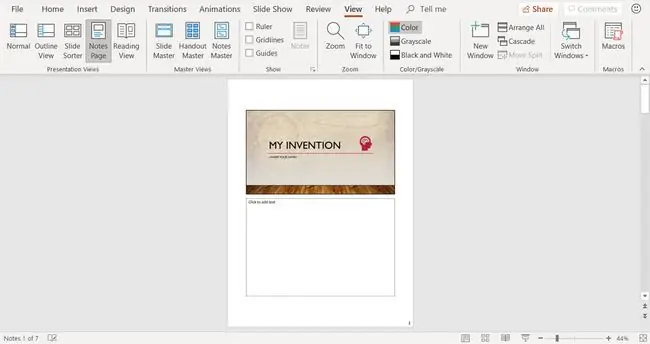
Nota Paparan halaman menunjukkan versi kecil slaid dengan kawasan di bawah untuk nota pembesar suara. Setiap slaid dipaparkan pada halaman nota sendiri. Cetak halaman ini untuk digunakan sebagai rujukan semasa membuat pembentangan atau untuk diedarkan kepada ahli penonton. Nota tidak dipaparkan pada skrin semasa pembentangan.
Untuk mencari paparan Halaman Nota, pilih Lihat > Halaman Nota.






