Ralat Kod 10 ialah salah satu daripada beberapa kod ralat Pengurus Peranti. Ia dijana apabila Pengurus Peranti tidak dapat memulakan peranti perkakasan, keadaan yang biasanya disebabkan oleh pemandu yang sudah lapuk atau rosak.
Peranti juga mungkin menerima ralat Kod 10 jika pemandu menghasilkan ralat yang tidak difahami oleh Pengurus Peranti. Dalam erti kata lain, ralat Kod 10 kadangkala boleh menjadi mesej yang sangat generik yang menunjukkan beberapa jenis masalah pemacu atau perkakasan yang tidak ditentukan.
Ralat Kod 10 boleh dikenakan pada mana-mana peranti perkakasan dalam Pengurus Peranti, walaupun kebanyakan ralat Kod 10 muncul pada peranti USB dan audio.
Mana-mana sistem pengendalian Microsoft boleh mengalami ralat Pengurus Peranti Kod 10 termasuk Windows 10, Windows 8, Windows 7, Windows Vista, Windows XP dan banyak lagi.
Ralat Kod 10
Ralat Kod 10 hampir selalu dipaparkan dengan cara berikut:
Peranti ini tidak boleh dimulakan. (Kod 10)
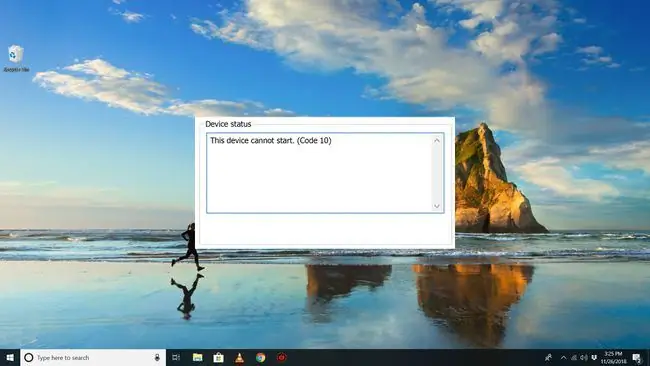
Butiran tentang kod ralat Pengurus Peranti seperti Kod 10 tersedia dalam kawasan Status Peranti dalam sifat peranti.
Kod ralat Pengurus Peranti adalah eksklusif untuk Pengurus Peranti. Jika anda melihat ralat Kod 10 di tempat lain dalam Windows, kemungkinan besar ia adalah kod ralat sistem atau ralat khusus perisian, yang anda tidak seharusnya menyelesaikan masalah sebagai isu Pengurus Peranti.
Cara Membetulkan Ralat Kod 10
-
Mulakan semula komputer anda jika anda belum melakukannya.
Selalu ada kemungkinan ralat Kod 10 disebabkan oleh beberapa masalah sementara dalam Pengurus Peranti atau perkakasan. Jika ya, but semula, seperti dalam banyak situasi, mungkin membetulkannya.

Image -
Adakah anda memasang peranti atau membuat perubahan dalam Pengurus Peranti sejurus sebelum ralat Kod 10 muncul? Jika ya, kemungkinan perubahan yang anda buat menyebabkan ralat.
Buat asal perubahan jika anda boleh, mulakan semula PC anda, dan kemudian semak semula ralat Kod 10.
Bergantung pada apa yang berlaku, beberapa penyelesaian mungkin termasuk:
- Mengalih keluar atau mengkonfigurasi semula peranti yang baru dipasang
- Memutar kembali pemacu kepada versi sebelum kemas kini anda
- Menggunakan Pemulihan Sistem untuk membuat asal perubahan berkaitan Pengurus Peranti terbaru
- Pasang semula pemacu untuk peranti. Menyahpasang dan kemudian memasang semula pemacu untuk peranti adalah penyelesaian yang mungkin kepada ralat Kod 10.
Jika peranti USB menjana ralat Kod 10, nyahpasang setiap peranti di bawah kategori perkakasan pengawal Bas Serial Universal dalam Pengurus Peranti sebagai sebahagian daripada pemasangan semula pemandu. Ini termasuk mana-mana Peranti Storan Massa USB, Pengawal Hos USB dan Hab Root USB.
Memasang semula pemacu dengan betul, seperti dalam arahan yang dipautkan di atas, tidak sama dengan hanya mengemas kini pemacu. Pemasangan semula pemacu penuh melibatkan mengalih keluar sepenuhnya pemacu yang sedang dipasang dan kemudian membenarkan Windows memasangnya semula dari awal.
-
Kemas kini pemacu untuk peranti. Kemungkinan besar pemasangan pemacu terkini untuk peranti boleh membetulkan ralat Kod 10, walaupun pemacu ini berfungsi sebelum ini.
Jika ini berfungsi, ini bermakna pemacu Windows tersimpan yang anda pasang semula sebelum ini sama ada rosak atau ketinggalan zaman dengan masalah yang dibetulkan oleh pemacu yang lebih terkini.
Pastikan anda menyemak pemacu terkini daripada komputer dan pengilang peranti anda (jika berkenaan) kerana seseorang mungkin mempunyai pemacu yang lebih terkini daripada yang lain.
- Pasang kemas kini Windows terkini. Microsoft sering mengeluarkan patch untuk Windows, dan sesetengah komputer tidak mempunyai pek perkhidmatan terkini yang dipasang, yang mana mana satu mungkin mengandungi pembetulan untuk ralat Kod 10.
-
Padamkan nilai UpperFilters dan LowerFilters dalam registry. Dua nilai tertentu dalam Windows Registry boleh rosak, menyebabkan ralat.
Walaupun ini bukan penyelesaian yang sangat biasa untuk isu Kod 10, ia adalah untuk banyak kod ralat Pengurus Peranti yang lain. Jangan takut untuk mencuba ini jika idea sebelumnya tidak berkesan.
-
Cuba versi pemacu yang lebih lama, atau satu untuk versi Windows sebelumnya. Hampir semua pengeluar terus menyediakan pemandu yang tersedia sebelum ini di tapak web mereka.
Helah ini tidak berfungsi untuk membetulkan ralat Kod 10 dengan kerap, dan apabila ia berlaku, ini mungkin bermakna pemandu terbaharu yang disediakan oleh pengilang mengalami masalah serius, tetapi ia patut dicuba sebelum mencuba beberapa langkah seterusnya.
Cuba lawati tapak web DriverHub untuk memasang pemacu yang lebih lama jika anda tidak menemuinya di tapak web pengilang.
-
Beli hab USB berkuasa jika ralat Kod 10 dipaparkan untuk peranti USB.
Sesetengah peranti USB memerlukan lebih kuasa daripada port USB dalam komputer anda boleh memberikannya. Memalamkan peranti tersebut ke hab USB berkuasa mengelakkan masalah itu.
-
Ganti perkakasan. Masalah dengan peranti perkakasan itu sendiri mungkin menyebabkan ralat Kod 10, dalam hal ini menggantikan perkakasan ialah langkah logik anda yang seterusnya.
Kemungkinan lain, walaupun tidak begitu mungkin, ialah peranti itu tidak serasi dengan versi Windows anda. Anda sentiasa boleh menyemak Windows HCL untuk memastikan.
- Jika anda yakin bahawa masalah perkakasan tidak menyebabkan ralat Kod 10, anda boleh mencuba pemasangan pembaikan Windows. Jika itu tidak berjaya, cuba pasang Windows yang bersih. Kami tidak mengesyorkan melakukan sama ada sebelum anda menggantikan perkakasan, tetapi anda mungkin perlu mencubanya jika anda kehabisan pilihan lain.
Sila beritahu kami jika anda telah membetulkan ralat Kod 10 menggunakan kaedah yang tidak disenaraikan di atas. Kami ingin memastikan halaman ini setepat mungkin.
Perlu Bantuan Lagi?
Jika anda tidak mahu menyelesaikan masalah ini sendiri, baca artikel kami Bagaimana Saya Membetulkan Komputer Saya? untuk senarai penuh pilihan sokongan, serta bantuan dengan segala-galanya sepanjang perjalanan seperti memikirkan kos pembaikan, mengeluarkan fail anda, memilih perkhidmatan pembaikan dan banyak lagi.
Soalan Lazim
Bagaimanakah saya boleh membetulkan kod 43 pada peranti USB saya?
Cabut palam semua peranti USB anda kemudian matikan PC anda. Selepas beberapa minit, hidupkan PC anda. Palamkan satu peranti USB pada satu masa untuk memastikan ia berfungsi. Jika satu peranti mencetuskan ralat, cuba beberapa penyelesaian masalah tambahan pada peranti tertentu itu.
Apakah itu USB-C?
Penyambung Jenis C USB ialah varian penyambung USB. Bentuknya kecil, bujur nipis dalam rupa dan tidak "berkunci" (boleh digunakan pada kedua-dua sisi). Ia menyokong format USB 3.2 dan 3.1 yang lebih baharu tetapi juga serasi ke belakang.






