Apa yang Perlu Diketahui
-
Dalam tetingkap Layers, tahan Ctrl atau Cmd dan pilih lapisan pita. Seterusnya, pilih Layer > Baru > Layer.
- Pilih Edit > Isi > pilih warna. Tetapkan Mod Pengadun kepada Darab. Klik kanan lapisan berwarna > Merge Down.
- Akhir sekali, tetapkan medan input Opacity kepada 95%. Simpan fail sebagai imej PNG.
Artikel ini menerangkan cara membuat versi digital pita Washi anda sendiri dalam Photoshop atau Elemen Photoshop.
Buat Jalur Pita dengan Warna Biasa
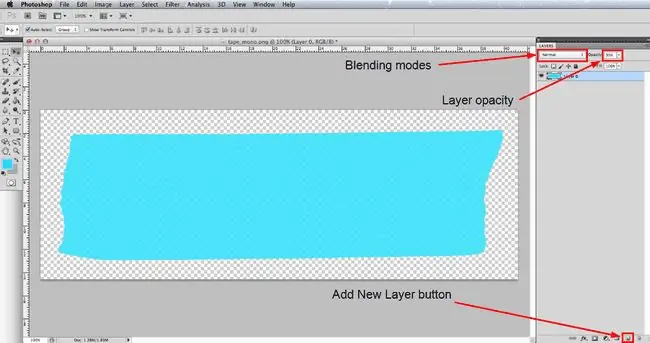
Anda memerlukan imej sekeping pita biasa. Berikut ialah satu yang anda boleh muat turun dan gunakan secara percuma: IP_tape_mono.png.
Pengguna Photoshop yang lebih berpengalaman mungkin ingin mengambil gambar atau mengimbas pita pita mereka sendiri dan menggunakannya sebagai asas. Jika anda ingin mencubanya, anda perlu memotong pita dari latar belakangnya dan menyimpan imej sebagai-p.webp
Pergi ke Fail > Buka dan navigasi ke fail IP_tape_mono.png yang anda muat turun atau imej pita biasa anda sendiri, pilihnya, dan klik butang Buka. Amalan yang baik adalah pergi ke Fail > Save As dan simpan ini sebagai fail JPA dengan nama yang sesuai. Format fail JPA membolehkan anda menyimpan berbilang lapisan dalam dokumen anda.
Jika palet Layers belum dibuka, pergi ke Window > Layers untuk dipaparkan. Pita itu sepatutnya menjadi satu-satunya lapisan dalam palet dan sekarang, tahan kekunci Ctrl pada Windows atau kekunci Command pada Mac dan kemudian klik pada ikon kecil yang mewakili lapisan pita. Ini akan memilih semua piksel dalam lapisan yang tidak telus sepenuhnya dan oleh itu anda sepatutnya melihat barisan semut berarak di sekeliling pita. Ambil perhatian bahawa pada beberapa versi lama Photoshop, anda perlu mengklik kawasan teks lapisan dan bukannya ikon.
Seterusnya, pergi ke Layer > New > Layer atau klik butang New Layer di bahagian bawah palet Layers, diikuti dengan Edit > Isi Dalam kotak dialog yang terbuka, pilih Color daripada menu lungsur Gunakan dan kemudian pilih warna yang anda ingin gunakan pita anda daripada pemilih warna yang terbuka. Klik OK pada pemilih warna dan kemudian OK pada dialog Isi dan anda akan melihat bahawa pilihan telah diisi dengan warna pilihan anda.
Walaupun pita washi tidak mempunyai banyak tekstur permukaan, terdapat sedikit dan imej pita asas yang kami gunakan mempunyai tekstur yang sangat ringan digunakan padanya. Untuk membolehkan ini ditunjukkan, pastikan lapisan berwarna baharu masih aktif dan kemudian klik pada menu lungsur Mod Pengadun di bahagian atas palet Lapisan dan tukar kepadaMultiply Sekarang klik kanan pada lapisan berwarna dan pilih Merge Down untuk menggabungkan dua lapisan menjadi satu. Akhir sekali, tetapkan medan input Opacity kepada 95% , supaya pita itu sedikit lut sinar, kerana pita Washi sebenar juga mempunyai sedikit ketelusan.
Buat Jalur Pita dengan Corak Hiasan
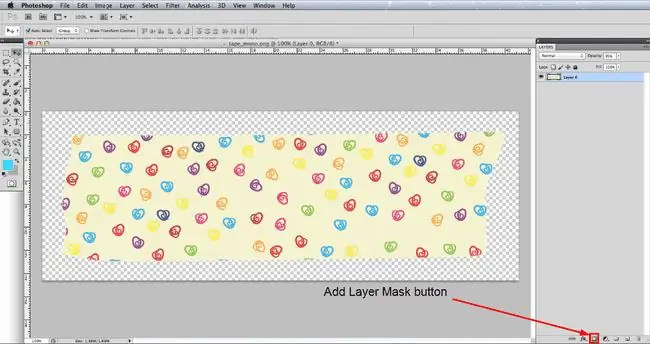
Dalam langkah sebelumnya, kami menambahkan warna biasa pada pita, tetapi teknik untuk menambah corak tidak terlalu berbeza, jadi kami tidak akan mengulangi semuanya di sini. Oleh itu, jika anda belum membaca langkah sebelumnya, sila lakukan itu dahulu.
Buka fail pita kosong dan simpan semula sebagai fail JPA yang dinamakan sesuai. Sekarang pergi ke Fail > Place dan kemudian navigasi ke fail corak yang akan anda gunakan dan klik butang Buka. Ini akan meletakkan corak pada lapisan baharu. Jika anda perlu mengubah saiz corak agar sesuai dengan pita dengan lebih baik, pergi ke Edit > Free Transform dan anda akan melihat kotak pembatas dengan pemegang pegangan di sudut dan sisi kelihatan. Jika anda perlu mengezum keluar untuk melihat semua kotak sempadan, anda boleh pergi ke Lihat > Zum Keluar jika perlu. Klik salah satu pemegang penjuru dan, menahan kekunci Shift untuk mengekalkan perkadaran yang sama, seret pemegang untuk mengubah saiz corak.
Apabila pita ditutup dengan sesuai dengan corak, buat pilihan pita seperti dalam langkah sebelumnya, klik pada lapisan corak dalam palet Layers dan kemudian klik Maskbutang di bahagian bawah palet - lihat imej. Seperti dalam langkah sebelumnya, tukar mod adunan lapisan corak kepada Multiply, klik kanan dan pilih Merge Down dan akhirnya kurangkan Kelegapan hingga 95%
Simpan Pita Anda sebagai PNG
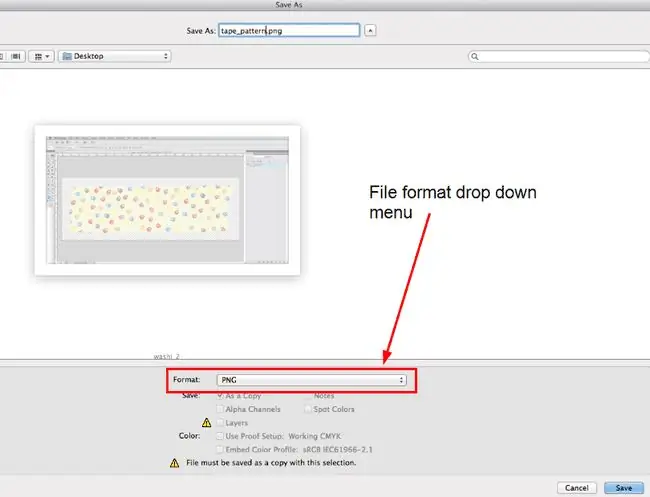
Untuk menggunakan pita Washi maya baharu anda dalam projek digital anda, anda perlu menyimpan fail sebagai imej-p.webp
Pergi ke Fail > Simpan Sebagai dan dalam dialog yang terbuka, navigasi ke tempat anda ingin menyimpan fail anda, pilih-p.webp" />Simpan. Dalam dialog-p.webp" />None dan klik OK.
Anda kini mempunyai fail pita Washi digital yang boleh anda import ke dalam projek buku skrap digital anda. Anda juga mungkin ingin melihat satu lagi tutorial kami yang menunjukkan cara anda boleh menggunakan kesan kertas koyak ringkas pada tepi pita dan menambah bayang-bayang jatuh yang sangat halus yang hanya menambah sedikit sentuhan realisme.
Apakah Pita Washi?
Pita washi ialah pita hiasan yang diperbuat daripada bahan semula jadi di Jepun. Pelbagai jenis dan gaya kini dieksport dari Jepun, dalam warna bercorak dan biasa.
Kepopularan mereka telah berkembang pesat dalam beberapa tahun kebelakangan ini dan mereka telah menjadi sangat popular untuk digunakan dalam banyak projek kraf, terutamanya buku skrap. Walau bagaimanapun, jika anda lebih berminat dalam buku skrap digital, anda boleh menghasilkan pita digital unik anda sendiri untuk digunakan dalam projek anda.






