Jika anda mengumpul atau mencipta banyak kandungan dan pratetap Photoshop tersuai seperti berus, bentuk tersuai, gaya lapisan, pratetap alat, kecerunan dan corak, anda harus mengenali Pengurus Pratetap.
Pengurus Pratetap dalam Photoshop boleh digunakan untuk memuatkan, menyusun dan menyimpan semua kandungan tersuai dan pratetap anda untuk berus, swatch, kecerunan, gaya, corak, kontur, bentuk tersuai dan tetapan alat. Dalam Elemen Photoshop, Pengurus Pratetap berfungsi untuk berus, swatch, kecerunan dan corak. (Gaya lapisan dan bentuk tersuai mesti dimuatkan dengan cara yang berbeza dalam Elemen Photoshop.) Dalam kedua-dua program, Pengurus Pratetap terletak di bawah Edit > Preset> Pengurus Pratetap
Memperkenalkan Pengurus Pratetap
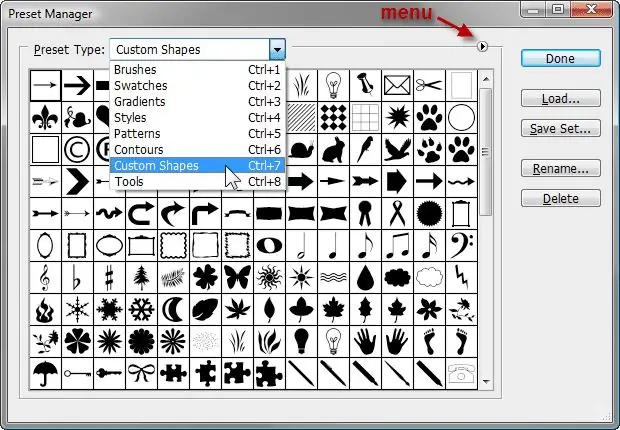
Di bahagian atas Pengurus Pratetap ialah menu lungsur turun untuk memilih jenis pratetap khusus yang ingin anda gunakan. Di bawahnya adalah pratonton jenis pratetap tertentu itu. Secara lalai, Pengurus Pratetap menunjukkan lakaran kecil kecil pratetap. Di sebelah kanan terdapat butang untuk memuatkan, menyimpan, menamakan semula dan memadam pratetap.
Menu Pengurus Pratetap
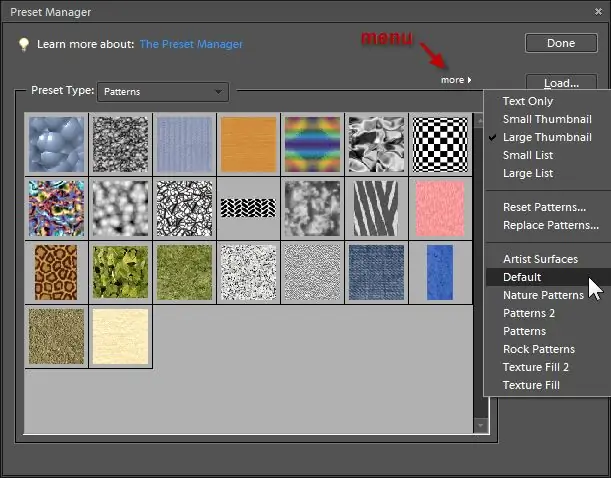
Bersebelahan dengan menu jenis pratetap di sebelah kanan ialah ikon kecil yang memaparkan menu lain (dalam Photoshop Elements, ini dilabelkan more). Daripada menu ini, anda boleh memilih reka letak yang berbeza untuk cara pratetap ditunjukkan - teks sahaja, lakaran kecil kecil, lakaran kecil besar, senarai kecil atau senarai besar. Ini agak berbeza bergantung pada jenis pratetap yang anda gunakan. Sebagai contoh, jenis berus juga menawarkan reka letak lakaran kecil strok dan pratetap alat tidak mempunyai pilihan lakaran kecil. Menu ini termasuk semua set pratetap yang dipasang dengan Photoshop atau Elemen Photoshop.
Menggunakan Pengurus Pratetap, anda boleh memuatkan pratetap daripada fail yang disimpan di mana-mana pada komputer anda, menghapuskan keperluan untuk meletakkan fail ke dalam mana-mana folder tertentu. Selain itu, anda boleh menggabungkan beberapa fail pratetap bersama-sama atau menyimpan set tersuai pratetap kegemaran peribadi anda. Sebagai contoh, jika anda mempunyai beberapa set berus yang telah anda muat turun, tetapi anda hanya menggunakan segelintir berus sahaja daripada setiap set, anda boleh memuatkan semua set ini ke dalam Pengurus Pratetap, pilih kegemaran anda, kemudian simpan hanya berus yang dipilih. keluar sebagai set baharu.
Pengurus Pratetap juga penting untuk menyimpan pratetap yang anda buat sendiri. Jika anda tidak menyimpan pratetap anda, anda boleh kehilangannya jika anda perlu memasang semula Elemen Photoshop atau Photoshop. Dengan menyimpan pratetap tersuai anda pada fail, anda boleh membuat sandaran untuk memastikan pratetap selamat atau berkongsi pratetap anda dengan pengguna Photoshop yang lain.
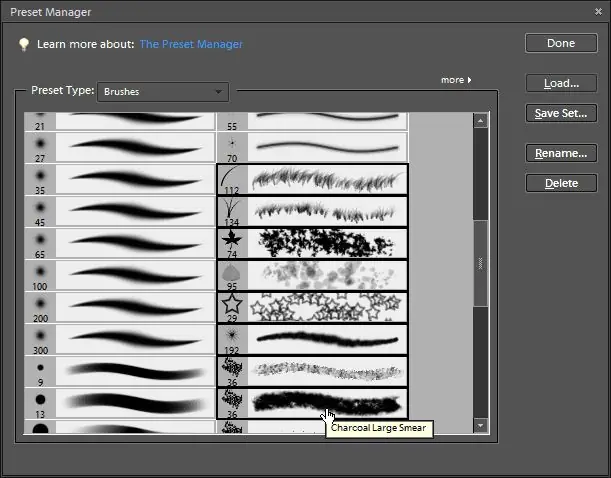
Memilih dan Menyimpan Pratetap
Anda boleh memilih item dalam Pengurus Pratetap sama seperti yang anda lakukan dalam pengurus fail komputer anda:
Tekan dan tahan Ctrl pada Windows atau Command pada Mac dan klik secara individu pada beberapa item dari mana-mana sahaja dalam senarai. Jika anda ingin membuat pilihan beberapa item berturut-turut, klik pada item pertama dalam senarai, tahan kekunci Shift dan klik pada item terakhir yang anda mahu pilih. Segala-galanya di antaranya dipilih.
Anda boleh mengetahui apabila pratetap dipilih kerana ia mempunyai sempadan hitam di sekelilingnya. Selepas anda memilih beberapa item, tekan butang Simpan Set untuk menyimpan pratetap yang dipilih dalam fail baharu di lokasi pilihan anda. Catat tempat anda menyimpan fail sekiranya anda ingin membuat salinan sebagai sandaran atau menghantar pratetap anda kepada orang lain.
Menamakan semula Pratetap
Klik butang Namakan semula untuk memberi nama kepada pratetap individu. Anda boleh memilih berbilang pratetap untuk dinamakan semula dan dapat menentukan nama baharu untuk setiap satu.
Memadam Pratetap
Klik butang Padam dalam Pengurus Pratetap, untuk memadam item yang dipilih daripada dimuatkan. Jika ia telah disimpan ke set dan wujud sebagai fail pada komputer anda, ia masih tersedia daripada fail tersebut. Walau bagaimanapun, jika anda membuat pratetap anda sendiri dan tidak menyimpannya secara eksplisit ke fail, menekan butang padam akan mengalih keluarnya selama-lamanya.
Anda juga boleh memadamkan pratetap dengan menahan kekunci Alt (Windows) atau Option (Mac) dan mengklik pada pratetap. Anda boleh memilih untuk menamakan semula atau memadam pratetap dengan mengklik kanan pada lakaran kecil pratetap. Anda boleh menyusun semula susunan pratetap dengan mengklik dan menyeret item dalam Pengurus Pratetap.
Memuatkan dan Membuat Set Tersuai Pratetap Kegemaran Anda
Apabila anda menggunakan butang Muatkan dalam Pengurus Pratetap set yang baru dimuatkan dilampirkan pada pratetap yang sudah ada dalam Pengurus Pratetap. Anda boleh memuatkan seberapa banyak set yang anda suka dan kemudian pilih set yang anda mahu buat set baharu.
Jika anda ingin menggantikan gaya yang sedang dimuatkan dengan set baharu, pergi ke menu Pengurus Pratetap dan pilih perintah Ganti dan bukannya menggunakan butang Muat.
Untuk membuat set tersuai pratetap kegemaran anda:
- Buka Pengurus Pratetap daripada menu Edit.
- Pilih jenis pratetap yang anda mahu gunakan daripada menu - Corak, sebagai contoh.
- Lihat corak yang sedang dimuatkan dan perhatikan sama ada ia termasuk mana-mana yang anda ingin miliki dalam set baharu anda. Jika tidak, dan anda pasti semuanya telah disimpan, anda boleh memadamkannya untuk memberi lebih banyak ruang untuk pratetap yang anda mahu gunakan.
- Tekan butang Muat dalam Pengurus Pratetap dan navigasi ke lokasi pada komputer anda di mana fail pratetap anda disimpan. Ulangi ini untuk seberapa banyak fail yang anda mahu gunakan. Anda boleh mengubah saiz Pengurus Pratetap dengan menyeret ke tepi jika anda memerlukan lebih banyak ruang untuk bekerja.
- Pilih setiap pratetap yang anda mahu sertakan dalam set baharu anda.
- Tekan butang Simpan dan dialog Simpan dibuka di mana anda boleh memilih folder dan nyatakan nama fail untuk menyimpan fail.
- Kemudian anda boleh memuatkan semula fail ini dan menambah atau memadamkannya.
Sambungan Nama Fail untuk Semua Jenis Pratetap Photoshop
Photoshop dan Photoshop Elements menggunakan sambungan nama fail berikut untuk pratetap:
- Berus: ABR
- Swatch: ACO
- Kecerunan: GRD
- Gaya: ASL
- Corak: PAT
- Kontur: SHC
- Bentuk Tersuai: CSH
- Alat: TPL






