Apa yang Perlu Diketahui
- Mesej yang dipadamkan tidak benar-benar dipadamkan tetapi ditanda dan disembunyikan. Pemadatan memadamkannya sepenuhnya.
- Untuk padat, pilih Fail > Folder Padat. Proses ini mungkin mengambil masa jika sudah lama sejak pemadatan terakhir.
- Tetapan untuk pemadatan automatik atau berkala: Alat > Tetapan/Pilihan > Lanjutan34 524 Rangkaian & Ruang Cakera.
Memadam mesej dalam Mozilla Thunderbird tidak membuangnya sepenuhnya; sebaliknya, ia menandakannya sebagai dipadam dan menyembunyikannya daripada dipaparkan. Ini boleh mempercepatkan perkara, tetapi mesej ini masih menggunakan ruang cakera keras. Pemadatan ialah proses memadam sepenuhnya mesej bertanda ini, mengosongkan ruang dalam peti masuk anda. Berikut ialah cara untuk memampatkan folder dalam Mozilla Thunderbird, secara manual dan automatik melalui tetapan.
Arahan di sini telah diuji dalam Thunderbird versi 78.11 untuk macOS, tetapi prosesnya sepatutnya kelihatan serupa dalam versi Windows dan Linux.
Cara Memampatkan Folder dalam Mozilla Thunderbird
Pilih Fail > Folder Padat. Jika folder anda besar dan anda telah memadamkan banyak mesej sejak pemadatan terakhir, proses ini mungkin mengambil sedikit masa.
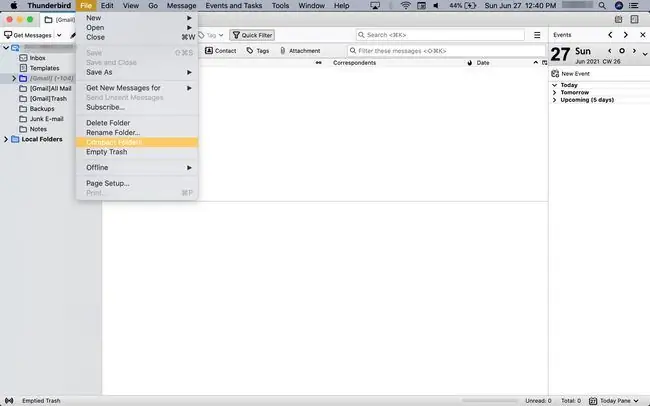
Cara Memampatkan Folder Secara Automatik
Anda boleh menyediakan Mozilla Thunderbird untuk mengosongkan ruang cakera secara automatik-dengan atau tanpa gesaan. Begini caranya:
-
Pilih Thunderbird > Preferences.

Image -
Tatal ke bawah ke Folder padat apabila ia akan menyimpan lebih_MB dan masukkan ambang ruang cakera yang anda inginkan. Nilai lalai ialah 20 MB, yang baik dalam kebanyakan keadaan, tetapi jika anda mendapati Mozilla Thunderbird sering padat, anda boleh meningkatkan pencetus kepada 100 atau 200 MB, sebagai contoh.

Image - Pilih Tutup.
Pilihan dan Tetapan Pemadatan Folder
Untuk memampatkan folder apabila digesa, pilih Compact Now di bawah Adakah anda ingin memampatkan semua folder setempat dan luar talian untuk menjimatkan ruang cakera.
Untuk menjadikan Mozilla Thunderbird padat tanpa menggesa pada masa hadapan, pastikan Sentiasa tanya saya sebelum memampatkan folder secara automatik tidak ditandakan.
Untuk memilih sama ada anda digesa apabila Mozilla Thunderbird akan memadatkan folder secara automatik:
- Daripada bar menu, pilih Preferences.
-
Tatal ke bawah dan pilih Editor Konfig.

Image -
Klik Saya menerima risiko jika digesa.

Image -
Di bawah Cari, taip mail.purge.ask.

Image -
Klik dua kali mail.purge.ask di bawah Nama Keutamaan untuk menogol tetapannya (kelihatan di bawah Nilai).
- False tidak menggesa anda apabila memampatkan folder secara automatik.
- Benar bertanya kepada anda sebelum memadatkan folder secara automatik.
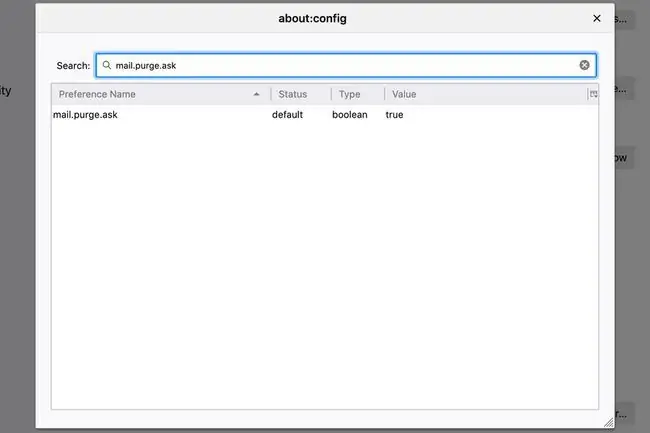
Image - Tutup tetingkap pilihan about:config dan pilih Tutup.
Jika anda mendapati mesej tiada atau e-mel dipadam muncul selepas memampatkan folder anda, bina semula atau baiki indeksnya.






