Dokumen Google tidak menjadikan proses membuat sampul surat mudah. Tidak seperti pemproses perkataan lain, tiada butang menu atau templat sampul surat terbina dalam untuk membuat halaman bersaiz dengan serta-merta untuk anda bina.
Walau bagaimanapun, terdapat sokongan tambahan. Anda boleh memasang alat tambah sampul Google Docs untuk mengakses senarai saiz halaman yang mengubah dokumen dalam beberapa saat. Apa yang anda perlu lakukan ialah mengeditnya dengan nama dan alamat, dan anda akan bersedia untuk mencetak sampul surat anda sendiri.
Arahan ini berfungsi dari tapak desktop dalam mana-mana penyemak imbas moden, seperti Chrome, Edge, dll.
Pasang Alat tambah Templat Sampul
Mencetak sampul surat terutamanya melibatkan pemilihan saiz halaman yang betul. Google mempunyai beberapa saiz pratetap dalam tetapan persediaan Halaman, tetapi kami akan menggunakan alat tambah untuk menjadikannya lebih mudah.
- Pergi ke Add-ons > Dapatkan alat tambah.
-
Cari alat tambah seperti Tetapkan A Saiz Halaman yang menyokong menukar saiz kertas. Pilihnya apabila anda melihatnya, kemudian pilih Pasang diikuti dengan Teruskan (anda mungkin juga perlu membenarkannya untuk mengakses akaun Google anda). Tetapkan Saiz Halaman A ialah perkara yang akan kami gunakan untuk seluruh artikel ini.

Image - Tutup kotak pengesahan pemasangan dan tetingkap tambahan, kemudian buka dokumen yang ingin anda gunakan sebagai sampul surat. Tidak mengapa jika ia sudah mempunyai alamat yang tertulis di dalamnya, atau anda boleh bermula dari awal.
-
Kembali ke menu Add-ons, tetapi kali ini pilih Tetapkan A Saiz Halaman untuk melihat senarai penuh semua saiz kertas yang disokong.

Image -
Pilih salah satu saiz untuk menukar dokumen dengan segera. Anda perlu mengetahui saiz sampul surat anda supaya anda boleh memadankannya dalam milimeter.
Jika saiz sampul surat yang anda perlukan tidak disenaraikan, anda boleh memilih alat tambah lain yang dipanggil Page Sizer, yang membolehkan anda menetapkan sebarang saiz. Jika anda tersesat mengenai saiz sampul surat, berikut ialah senarai saiz sampul surat standard; terdapat juga penukaran antara milimeter dan inci.
Tambahkan Alamat pada Sampul Surat
Sekarang anda telah mencipta halaman bersaiz sampul surat, anda boleh mengeditnya untuk memasukkan alamat dan nama. Jadikan fon apa-apa warna dan saiz yang anda mahu, sama seperti anda sedang mengedit dokumen biasa.
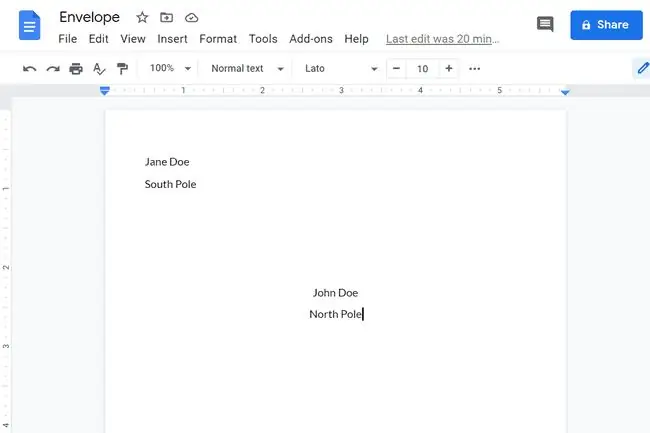
Anda berkemungkinan besar perlu mengklik dua kali pada bahagian pengepala untuk menulis alamat pemulangan. Kunci Tab ialah rakan anda di sini, jadi anda menggunakannya apabila perlu untuk tujuan penjajaran.
Jika anda memerlukan alamat pemulangan untuk duduk lebih dekat dengan jidar kiri, sila ubah saiz jidar melalui Fail > Persediaan halaman. Tetapkan jidar kiri kepada 0 supaya anda boleh memperhalusi dengan tepat di mana alamat sepatutnya diletakkan.
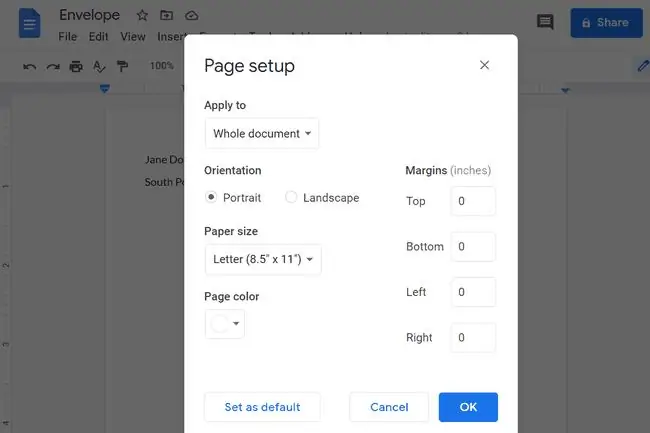
Buat Templat Sampul Dokumen Google
Dengan halaman yang dikonfigurasikan dengan tepat dan alamat diletakkan dengan betul, anda kini mempunyai templat sampul surat. Anda boleh mengeditnya apabila anda perlu mencetak sampul lain atau mengubahnya menjadi templat dengan menyalinnya seberapa banyak yang anda perlukan.
Pergi ke Fail > Buat salinan untuk menduplikasi dan mengekalkan yang asal. Namakannya sesuatu yang berbeza dan edit dengan alamat yang berbeza untuk membuat sampul surat lain.






