Apa yang Perlu Diketahui
- Masukkan =COUNTIF(julat, kriteria), menggantikan " julat" dan " kriteria " dengan data yang dikehendaki.
- Pengendali perbandingan seperti >, <=, atau boleh digunakan dalam ungkapan.
Artikel ini menerangkan cara menggunakan fungsi COUNTIF dalam versi web dan mudah alih Helaian Google.
COUNTIF Sintaks dan Argumen
Fungsi COUNTIF menggabungkan fungsi IF dan fungsi COUNT dalam Helaian Google. Gabungan ini mengira bilangan kali data khusus ditemui dalam julat sel terpilih yang memenuhi kriteria tunggal yang ditentukan. Bahagian IF fungsi menentukan data yang memenuhi kriteria. Bahagian COUNT menjumlahkan bilangan sel yang memenuhi kriteria.
Sintaks fungsi merujuk kepada reka letak fungsi dan termasuk nama fungsi, kurungan, pemisah koma dan argumen. Sintaks untuk fungsi COUNTIF ialah:
=COUNTIF(julat, kriteria)
julat ialah kumpulan sel yang akan dicari oleh fungsi.
Jika hujah julat mengandungi nombor:
- Pengendali perbandingan seperti > (lebih besar daripada), <=(kurang daripada atau sama dengan), atau (tidak sama dengan to) boleh digunakan dalam ungkapan. Setiap sel dalam julat disemak untuk menentukan sama ada ia memenuhi kriteria.
- Untuk kriteria yang mencari nilai yang sama, tanda sama (=) tidak perlu disertakan dalam ungkapan dan nilai itu tidak perlu disertakan dalam petikan markah. Contohnya, 100 boleh digunakan untuk hujah kriteria dan bukannya "=100," walaupun kedua-duanya akan berfungsi.
- Untuk ungkapan tidak sama yang tidak termasuk rujukan sel, sertakan ungkapan dalam tanda petikan berganda (contohnya, "<=1000").
- Untuk ungkapan yang menggunakan operator perbandingan dan rujukan sel, rujukan sel tidak disertakan dalam tanda petikan berganda, seperti ""&B12 atau "<="&C12.
- Untuk ungkapan yang menggunakan operator perbandingan dan rujukan sel, operator perbandingan dicantumkan pada rujukan sel dengan ampersand (&), iaitu aksara gabungan dalam Excel dan Helaian Google, contohnya, ""&B12 atau " <="&C12.
Jika hujah julat mengandungi data teks:
- Rentetan teks disertakan dalam tanda petikan berganda (contohnya, "langsir").
- Rentetan teks boleh mengandungi ? dan aksara kad bebas untuk memadankan satu (?) atau berbilang () aksara bersebelahan.
- Untuk memadankan ? atau, masukkan tilde sebelum aksara ini, sebagai contoh, ~? dan ~.
kriteria menentukan sama ada sel yang dikenal pasti dalam hujah julat dikira atau tidak. Kriterianya boleh:
- Nombor.
- Rujukan sel kepada lokasi data dalam lembaran kerja, seperti B12.
- Ungkapan, seperti 100, "<=1000" atau ""&B12.
- Data teks atau rentetan teks, "Drapes" ialah contohnya.
Contoh Fungsi COUNTIF
Fungsi COUNTIF yang ditunjukkan dalam artikel ini mencari bilangan sel data dalam lajur A yang sepadan dengan pelbagai kriteria. Keputusan formula COUNTIF dipaparkan dalam lajur B dan formula ditunjukkan dalam lajur C.
- Lima baris pertama contoh mempunyai data teks untuk hujah kriteria fungsi dan menggunakan sel A2 hingga A6 untuk hujah julat.
- Lima baris terakhir mempunyai data nombor untuk hujah kriteria.
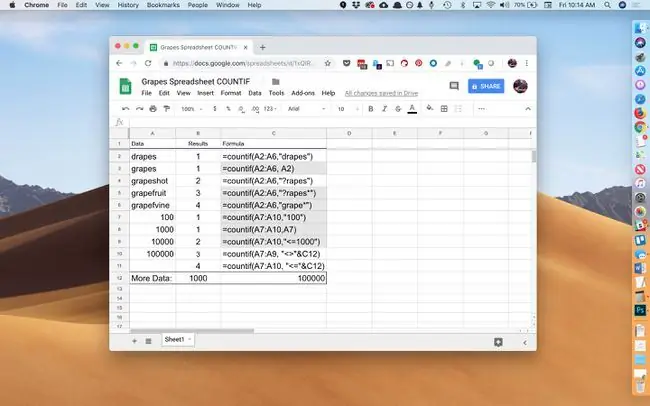
Cara Memasuki Fungsi COUNT
Helaian Google tidak menggunakan kotak dialog untuk memasukkan argumen fungsi seperti yang terdapat dalam Excel. Sebaliknya, ia mempunyai kotak autocadang yang muncul semasa nama fungsi ditaip ke dalam sel.
Langkah di bawah menunjukkan cara untuk memasukkan fungsi COUNTIF dan hujahnya terletak dalam sel B11. Dalam sel ini, COUNTIF mencari julat A7 hingga A11 untuk nombor yang kurang daripada atau sama dengan 100, 000.
Untuk memasukkan fungsi COUNTIF dan hujahnya seperti yang ditunjukkan dalam sel B11 imej:
-
Pilih sel B11 untuk menjadikannya sel aktif. Di sinilah keputusan fungsi COUNTIF akan dipaparkan.

Image - Taip tanda sama (=) diikuti dengan nama fungsi countif.
- Sambil anda menaip, kotak autocadang muncul dengan nama dan sintaks fungsi yang bermula dengan huruf C.
-
Apabila nama COUNTIF muncul dalam kotak, tekan Enter untuk memasukkan nama fungsi diikuti dengan kurungan bulat.

Image -
Serlahkan sel A7 hingga A10 untuk memasukkan sel ini sebagai hujah julat.

Image - Taip koma untuk bertindak sebagai pemisah antara hujah julat dan kriteria.
-
Selepas koma, taip ungkapan "<="&C12 untuk memasukkannya sebagai hujah kriteria.
- Tekan Enter untuk melengkapkan fungsi.
- Jawapan 4 muncul dalam sel B11, kerana keempat-empat sel dalam hujah julat mengandungi nombor kurang daripada atau sama dengan 100, 000.
Pilih sel B11 untuk melihat formula yang lengkap dalam bar formula di atas lembaran kerja:
=countif (A7:A10, "<="&C12






