Apa yang Perlu Diketahui
- Sintaks ialah=if(test, then_true, otherwise_value).
- Terdapat tiga argumen dalam fungsi Helaian Google If(): Test, Then_true dan Jika tidak- Nilai.
- Dalam Helaian Google pernyataan If() dimasukkan dengan menaip ke dalam sel; kotak cadangan kelihatan membantu.
Artikel ini menerangkan cara menggunakan fungsi Google Sheets If(). Arahan dikenakan pada mana-mana penyemak imbas semasa dan apl Helaian.
Tujuan Fungsi Google If ()
Fungsi If() menguji sama ada keadaan tertentu dalam sel adalah benar atau palsu.
- Jika syarat adalah benar, fungsi akan menjalankan satu operasi.
- Jika syarat salah, fungsi akan menjalankan operasi yang berbeza.
Ujian awal benar atau salah, serta operasi susulan, ditetapkan dengan hujah fungsi.
Pernyataan Nest If() untuk menguji beberapa syarat dan menjalankan operasi berbeza bergantung pada hasil ujian.
Sintaks dan Argumen Fungsi If()
Sintaks fungsi merujuk kepada format di mana fungsi mesti dinyatakan. Ia termasuk nama fungsi, kurungan, pemisah koma dan argumen.
Sintaks untuk fungsi If() ialah:
=jika(ujian, maka_benar, jika tidak_nilai)
Tiga argumen fungsi ialah:
- Ujian: nilai atau ungkapan yang diuji untuk melihat sama ada ia benar atau salah
- Then_true: operasi yang dijalankan jika ujian itu benar
- Jika tidak_nilai: operasi yang dijalankan jika ujian palsu
Argumen otherwise_value adalah pilihan, tetapi anda mesti menentukan dua argumen pertama untuk fungsi diproses dengan betul.
Contoh Fungsi Google Sheets If()
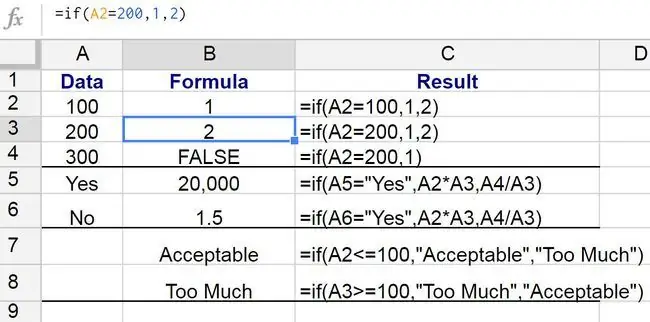
Dalam baris 3, fungsi If() mengembalikan pelbagai hasil seperti:
=jika(A2=200, 1, 2)
Contoh ini:
- Ujian untuk melihat sama ada nilai dalam sel A2 adalah sama dengan 200 (hujah ujian)
- Jika ia berlaku, fungsi memaparkan nilai 1 dalam sel B3 (argumen then_true)
- Jika A1 tidak bersamaan dengan 200, fungsi memaparkan nilai 2 dalam sel B3 (argumen otherwise_value pilihan)
Jika anda menolak untuk memasukkan argumen otherwise_value, Helaian Google akan mengembalikan nilai logik palsu.
Cara Memasuki Fungsi If()
Tidak seperti Excel, Helaian Google tidak menggunakan kotak dialog untuk hujah fungsi. Sebaliknya, ia mempunyai kotak autocadang yang muncul semasa anda menaip nama fungsi ke dalam sel.
Untuk memasukkan fungsi:
- Klik sel B3 untuk menjadikannya sel aktif.
- Taip tanda sama (=) diikuti dengan nama fungsi jika.
- Sambil anda menaip, kotak autocadangan muncul dengan nama fungsi yang bermula dengan huruf I.
-
Apabila IF muncul dalam kotak, klik padanya untuk memasukkan nama fungsi dan tanda kurung buka atau kurungan bulat ke dalam sel B3.

Image - Klik sel A2 dalam lembaran kerja untuk memasukkan rujukan sel tersebut.
- Selepas rujukan sel, taip simbol yang sama (=) diikuti dengan nombor 200.
- Masukkan koma untuk melengkapkan hujah ujian.
- Jenis 2 diikuti dengan koma untuk memasukkan nombor ini sebagai argumen then_true.
-
Jenis 1 untuk memasukkan nombor ini sebagai argumen otherwise_value. Jangan masukkan koma.

Image - Tekan Enter untuk memasukkan kurungan penutup) dan untuk melengkapkan fungsi.
-
Nilai 1 sepatutnya muncul dalam sel B3, memandangkan nilai dalam A2 tidak sama dengan 200.

Image -
Jika anda mengklik sel B3, fungsi lengkap muncul dalam bar formula di atas lembaran kerja.

Image






