Apa yang Perlu Diketahui
- Untuk versi Excel yang lebih baharu, serlahkan sel > pilih Isih & Penapis > Isih A hingga Z.
- Dalam Excel 2003, 2002 untuk Windows, 2008 dan 2004 untuk Mac, serlahkan sel > pilih mana-mana sel dalam lajur > Data > > Naik > OK.
Artikel ini menerangkan cara menyusun abjad dalam Excel. Maklumat tambahan merangkumi cara mengisih berbilang lajur dan pengisihan lanjutan. Arahan digunakan pada Excel untuk Microsoft 365, Excel 2019, 2016, 2013, 2010, 2007 dan 2003 atau lebih awal serta Excel untuk Mac 2016, 2011, 2008 dan 2004.
Cara Isih Mengikut Abjad dalam Excel
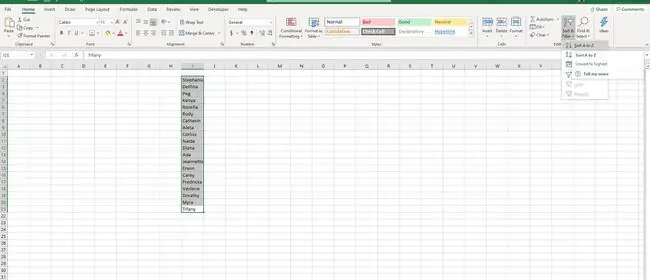
Cara paling mudah untuk mengabjad lajur dalam Excel ialah menggunakan ciri Isih.
- Serlahkan sel yang ingin diisih dan pastikan tiada sel kosong dalam senarai.
- Pilih Isih & Tapis dalam bahagian Pengeditan tab Laman Utama.
- Pilih Isih A hingga Z untuk mengikut abjad senarai anda.
Dalam Excel 2003 dan 2002 untuk Windows atau Excel 2008 dan 2004 untuk Mac, ikut langkah ini.
- Serlahkan sel yang ingin diisih dan pastikan tiada sel kosong dalam senarai.
- Klik pada mana-mana sel dalam lajur yang ingin diisih.
- Pilih Data pada bar alat dan pilih Isih. Kotak dialog Isih akan dibuka.
- Pilih lajur yang ingin anda abjadkan dalam kotak Isih Mengikut, pilih Naik.
- Klik OK untuk mengisih senarai mengikut abjad.
Isih Mengikut Abjad mengikut Berbilang Lajur
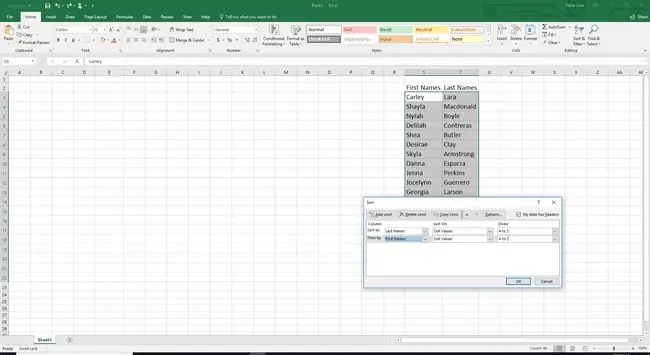
Jika anda ingin mengabjadkan julat sel dalam Excel menggunakan lebih daripada satu lajur, ciri Isih membolehkan anda berbuat demikian juga.
- Pilih semua sel yang anda ingin isikan dengan mengabjad dua atau lebih senarai dalam julat.
- Klik Isih & Tapis dalam bahagian Pengeditan tab Laman Utama.
- Pilih Isih Tersuai. Kotak dialog Isih akan dibuka.
- Pilih kotak pilihan Data Saya Mempunyai Pengepala jika senarai anda mempunyai pengepala di bahagian atas.
- Pilih lajur utama yang anda mahu abjadkan data dalam kotak Isih Mengikut.
- Pilih Nilai Sel dalam kotak Isih Pada.
- Pilih A hingga Z dalam kotak Pesanan.
- Klik butang Tambah Tahap di bahagian atas kotak dialog.
- Pilih lajur kedua yang anda mahu abjadkan data dalam kotak Isih Mengikut.
- Pilih Nilai Sel dalam kotak Isih.
- Pilih A hingga Z dalam kotak Pesanan.
- Klik Tambah Tahap untuk mengisih mengikut lajur lain, jika mahu. Klik OK apabila anda bersedia untuk mengikut abjad jadual anda.
Dalam Excel 2003 dan 2002 untuk Windows atau Excel 2008 dan 2004 untuk Mac, ikut langkah ini.
- Pilih semua sel yang anda ingin isikan dengan mengabjad dua atau lebih senarai dalam julat.
- Pilih Data pada bar alat dan pilih Isih. Kotak dialog Isih akan dibuka.
- Pilih lajur utama yang anda mahu abjadkan data dalam kotak Isih Mengikut dan pilih Naik.
- Pilih lajur kedua yang anda mahu mengisih julat sel dalam senarai Kemudian Oleh. Anda boleh mengisih mengikut sehingga tiga lajur.
- Pilih butang radio Baris Pengepala jika senarai anda mempunyai pengepala di bahagian atas.
- Klik OK untuk mengisih senarai mengikut abjad.
Isih Lanjutan dalam Excel
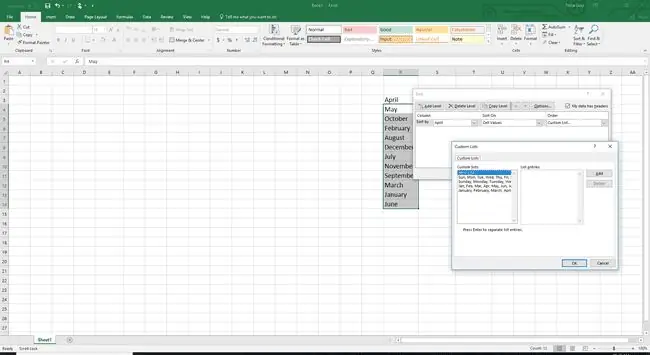
Dalam situasi tertentu, mengisih mengikut abjad tidak akan berjaya. Sebagai contoh, anda mungkin mempunyai senarai panjang yang mengandungi nama bulan atau hari bekerja yang anda ingin susun mengikut kronologi. Excel akan menangani perkara ini untuk anda juga. Mulakan dengan memilih senarai yang ingin diisih.
- Pilih Isih & Tapis dalam bahagian Pengeditan tab Laman Utama.
- Pilih Isih Tersuai. Kotak dialog Isih akan dibuka.
- Pilih anak panah lungsur dalam senarai Pesanan dan pilih Senarai Tersuai. Dialog Senarai Tersuai akan dibuka.
- Pilih pilihan isihan yang ingin anda gunakan.
- Pilih OK dua kali untuk mengisih senarai anda mengikut kronologi.
Dalam Excel 2003 dan 2002 untuk Windows atau Excel 2008 dan 2004 untuk Mac, pilih senarai yang ingin diisih.
- Pilih Data pada bar alat dan pilih Isih. Kotak dialog Isih akan dibuka.
- Pilih butang Pilihan di bahagian bawah kotak dialog.
- Pilih anak panah lungsur dalam senarai Susunan Isih Kunci Pertama dan pilih pilihan isihan yang ingin anda gunakan.
- Pilih OK dua kali untuk mengisih senarai anda mengikut kronologi.
Excel menyediakan pelbagai cara untuk memasukkan, mengisih dan bekerja dengan hampir semua jenis data. Lihat 6 Cara Mengisih Data dalam Excel untuk mendapatkan petua dan maklumat yang lebih berguna.






