Apa yang Perlu Diketahui
- Serlahkan teks, pilih Lagi dalam menu palet aksara, kemudian pilih Faux Bold atau Faux Italic.
- Nyahtanda Tebal Palsu dan Miring Palsu apabila anda selesai dan elakkan mengubah teks selanjutnya.
- Photoshop hanya memberi anda pilihan tebal atau condong apabila muka taip menyertakan dan menyokong gaya tersebut.
Artikel ini menerangkan cara menebalkan dan mencondongkan teks dalam Photoshop versi 5.0 dan lebih baru.
Cari Palet Watak Anda
Pilih tab menu pada bar pilihan alat untuk memaparkan palet Character anda jika ia belum dipaparkan pergi ke Window > Watak.
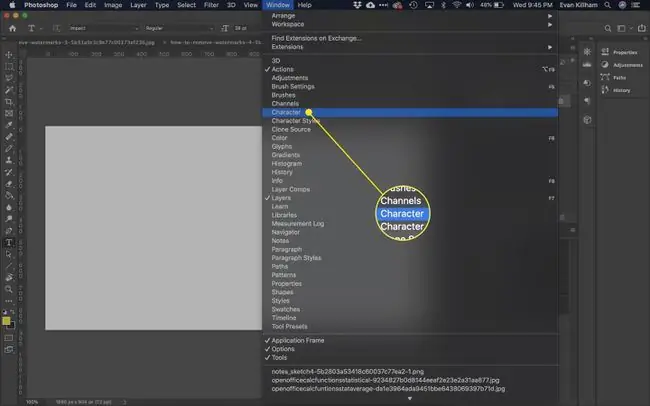
Pilih Teks Anda
Pilih teks yang anda inginkan dalam huruf tebal atau condong dengan menyerlahkan perkataan. Pilih 3 garisan mendatar di penjuru kanan sebelah atas menu palet.
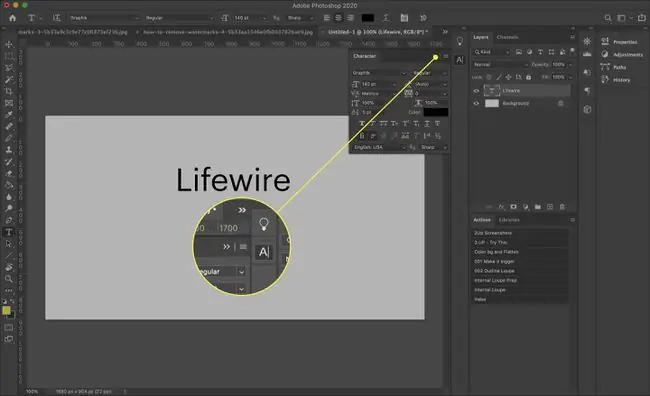
Anda seharusnya melihat pilihan untuk Tebal Palsu dan Miring Palsu. Pilih yang anda mahu - atau kedua-duanya.
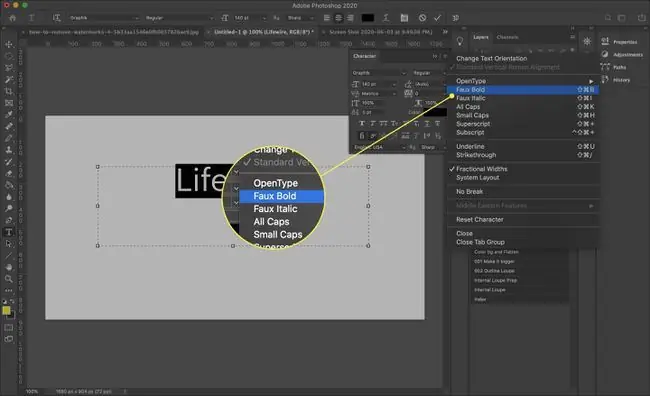
Pilihan tebal dan condong mungkin muncul sebagai deretan huruf T di bahagian bawah palet aksara dalam beberapa versi Photoshop yang boleh dimuat turun. T pertama adalah untuk huruf tebal dan yang kedua adalah untuk huruf condong. Pilih sahaja yang anda mahu. Anda juga akan melihat pilihan lain di sini, seperti untuk menetapkan teks dalam semua huruf besar.
Potensi Masalah
Tidak semua pengguna adalah peminat pilihan Faux Bold atau Faux Italic kerana mereka boleh menimbulkan beberapa masalah kecil. Ia boleh menyebabkan gangguan dalam teks jika anda merancang untuk menghantar dokumen keluar untuk pencetakan profesional. Walau bagaimanapun, kebanyakannya mudah diperbaiki.
Jangan lupa untuk mematikan pilihan anda selepas anda mencapai matlamat anda. Cuma nyahtanda Tebal Palsu atau Miring Palsu untuk kembali seperti biasa. Ia tidak akan berlaku secara automatik - ia adalah tetapan "melekit". Jika anda menggunakannya sekali, semua jenis masa hadapan akan dipaparkan dengan cara ini sehingga anda membuat asalnya, walaupun anda sedang mengerjakan dokumen lain pada hari lain.
Anda juga boleh memilih Tetapkan Semula Aksara dalam palet aksara, tetapi ini mungkin membuat asal tetapan lain yang ingin anda simpan, seperti fon dan saiz anda. Anda perlu menetapkan semula tetapan yang ingin anda simpan, tetapi teks anda akan kelihatan normal semula selepas anda melakukannya.
Anda tidak lagi dapat meledingkan jenis atau teks untuk dibentuk selepas pemformatan Faux Bold telah digunakan. Anda akan mendapat mesej yang berbunyi: Tidak dapat melengkapkan permintaan anda kerana lapisan jenis menggunakan gaya tebal palsu. Dalam Photoshop 7.0 dan lebih baru, anda akan dinasihatkan untuk Alih keluar atribut dan teruskan
Dengan kata lain, anda masih boleh meledingkan teks, tetapi ia tidak akan muncul dalam huruf tebal. Berita baiknya ialah membuat asal Faux Bold, dalam kes ini, adalah amat mudah - cuma pilih OK dalam kotak amaran dan teks anda akan kembali kembali normal.






