Walaupun ia sering diabaikan sebagai pemproses perkataan, WordPad memaparkan beberapa ciri berguna. Ketahui beberapa cara mudah untuk mencari dan menggunakan aplikasi.
Arahan dalam artikel ini digunakan pada Windows 10, Windows 8 dan Windows 7.
Sehingga Januari 2020, Microsoft tidak lagi menyokong Windows 7. Kami mengesyorkan anda meningkatkan kepada Windows 10 untuk terus menerima kemas kini keselamatan dan sokongan teknikal.
Lancarkan WordPad Menggunakan Carian
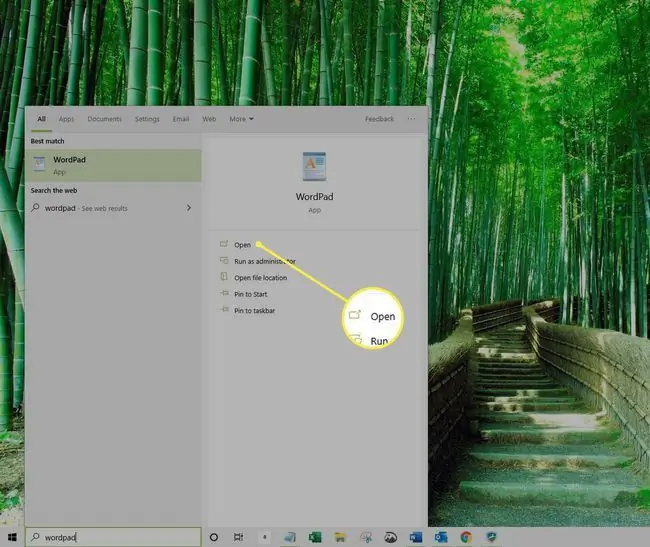
Jika anda bercadang untuk bekerja dengan senarai panjang petikan, pilihan pemformatan lanjutan dan ciri lain yang terdapat dalam pemproses perkataan berciri penuh, Word ialah aplikasi yang sesuai. Walau bagaimanapun, jika anda mencari aplikasi yang ringan dan mudah digunakan untuk mencipta dan mengedit dokumen, WordPad sudah memadai.
Bermula Dengan WordPad
Dalam siri panduan ini, kita akan mengenali WordPad dan cara anda boleh mula menggunakannya untuk mengedit dokumen Word dan fail berasaskan teks lain.
Dalam panduan ini, kami akan menunjukkan kepada anda cara membuat dokumen WordPad baharu apabila anda membuka aplikasi dan cara membuat dokumen baharu menggunakan menu Fail.
Untuk mencipta dokumen baharu dalam WordPad, anda hanya perlu melancarkan aplikasi. Kaedah paling mudah untuk melancarkan WordPad ialah menggunakan carian Windows.
- Pilih Mula.
- Masukkan " WordPad" dalam kotak carian.
- Senarai hasil carian akan dipaparkan pada Menu Mula. Pilih apl WordPad untuk melancarkan WordPad.
Jika WordPad menjadi salah satu aplikasi yang digunakan baru-baru ini, ia akan dipaparkan pada senarai aplikasi pada Menu Mula, yang boleh anda lancarkan dengan mengklik ikon WordPad.
Gunakan WordPad untuk Bekerja pada Dokumen Berasaskan Teks
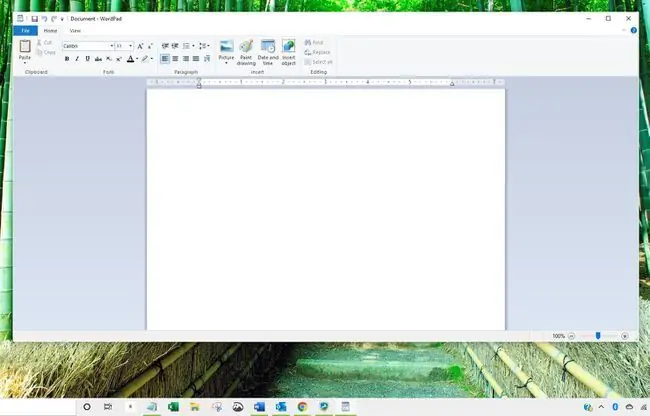
Sebaik sahaja WordPad dilancarkan, anda akan dibentangkan dengan dokumen kosong yang boleh anda gunakan untuk memasukkan maklumat, memformat, menambah imej dan menyimpan ke format yang boleh dikongsi dengan orang lain.
Sekarang anda tahu cara melancarkan WordPad dan menggunakan dokumen kosong yang disediakan, mari terokai cara anda membuat satu lagi dokumen kosong dalam aplikasi WordPad.
Buat Dokumen dalam WordPad
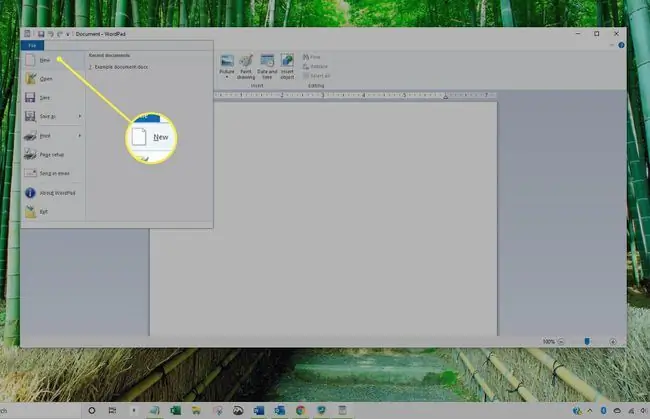
Jika anda mengikuti langkah sebelumnya, anda sepatutnya membuka WordPad di hadapan anda. Untuk membuat dokumen baharu dalam WordPad ikut arahan di bawah.
- Pilih Fail.
- Pilih Baru.
Dokumen kosong akan dibuka yang boleh anda edit.
Sebagai alternatif, pilih Fail dan pilih Buka untuk membuka dan mengedit dokumen sedia ada.
Jika anda sedang mengerjakan dokumen lain dan membuat perubahan, anda akan digesa untuk menyimpan dokumen tersebut sebelum anda boleh membuka dokumen kosong baharu. Pilih lokasi untuk menyimpan dokumen dan klik Simpan.






