Apa yang Perlu Diketahui
- Pergi ke Tetapan > Kebolehaksesan > Sentuh > s dan gerakkan peluncur ke Pada.
- Butang Utama pada skrin maya muncul pada skrin. Ketik ikon untuk membuka menu.
Artikel ini menerangkan cara menambahkan butang AssistiveTouch pada iPhone yang menjalankan iOS 12 dan ke atas dan cara menggunakan AssistiveTouch. Namun, petua ini digunakan untuk semua iPhone, bukan sahaja yang mempunyai butang Laman Utama. Ini bermakna mereka berfungsi dengan iPhone X dan lebih baharu, walaupun model tersebut tidak mempunyai butang Laman Utama.
Cara Meletakkan Butang Laman Utama pada Skrin iPhone Anda Dengan AssistiveTouch
Untuk menambah butang utama pada skrin iPhone anda dengan mendayakan AssistiveTouch, ikut langkah berikut:
-
Dalam iOS 13 dan ke atas, ketik Tetapan > Kebolehaksesan.
Jika anda menggunakan iOS 12, pergi ke Tetapan > Umum > Kebolehaksesan.
-
Pergi ke Touch > AssistiveTouch untuk mencari butang untuk menghidupkannya.
Jika anda menggunakan iOS 12, cuma ketik AssistiveTouch daripada skrin Kebolehaksesan.

Image - Pada skrin AssistiveTouch, gerakkan peluncur ke hidup/hijau.
- Ikon bulat baharu muncul pada skrin anda. Itu ialah butang Utama pada skrin maya baharu anda.
Cara Menggunakan AssistiveTouch pada iPhone
Dengan sentuhan AssistiveTouch dihidupkan, berikut ialah cara menggunakannya.
Mengetik ikon memaparkan menu dengan pilihan berikut:
- Pemberitahuan: Menyediakan akses pantas ke Pusat Pemberitahuan.
- Tersuai: Membolehkan anda mengakses sebarang pintasan atau tindakan tersuai yang telah anda buat.
- Peranti: Menawarkan akses sekali sentuh kepada ciri biasa seperti mengunci telefon, menaikkan dan menurunkan kelantangan, meredam dan banyak lagi.
- Siri: Melancarkan Siri (kejutan besar, bukan?).
- Pusat Kawalan: Mendedahkan Pusat Kawalan (satu lagi kejutan).
- Home: Setara dengan mengklik butang Laman Utama. Sama seperti butang Laman Utama fizikal, anda juga boleh mengetik dua kali padanya.
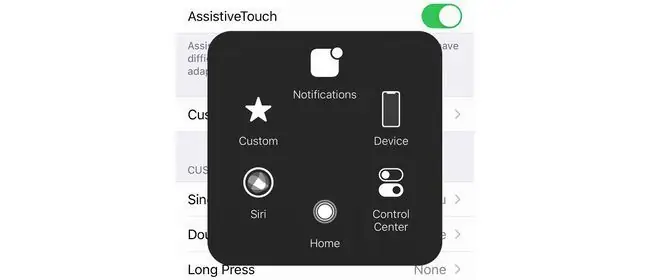
Apabila anda memilih mana-mana pilihan ini, anda boleh kembali dengan mengetik anak panah belakang di bahagian tengah tetingkap.
Anda seret dan lepas ikon AssistiveTouch untuk bergerak di sekeliling skrin ke kedudukan yang paling selesa atau berguna kepada anda.
Cara Menyesuaikan AssistiveTouch pada iPhone
Ingin menukar tindakan yang dicetuskan apabila anda mengetik atau ketik dua kali butang Utama pada skrin AssistiveTouch? Awak boleh. Cuma ikut langkah ini:
-
Dalam iOS 13 dan ke atas, pergi ke Tetapan > Kebolehaksesan > Sentuh 643345 AssistiveTouch.
Dalam iOS 12, pergi ke Tetapan > Umum > Kebolehaksesan 6 6 6 AssistiveTouch.
- Anda boleh mengawal perkara yang berlaku untuk Ketik Tunggal, Ketik Dua Kali atau Tekan Lama. Ketik menu untuk tindakan yang ingin anda sesuaikan.
-
Pilih tindakan yang anda mahu daripada senarai yang tersedia.

Image - Untuk Ketik Dua Kali dan Tekan Lama, anda juga boleh mengawal jumlah masa yang diperlukan untuk tindakan sebelum tamat tempoh. Kawal ini dalam menu Ketik Dua Kali dan Tempoh Tekan Lama.
Anda juga boleh menjadikan butang Laman Utama maya lebih atau kurang legap apabila ia tidak digunakan. Ketik butang Idle Opacity dan gerakkan peluncur ke ketelusan yang anda inginkan.
Cara Mematikan AssistiveTouch pada iPhone
Tidak mahu butang Utama pada skrin anda lagi? Matikan AssistiveTouch dengan mengikuti langkah berikut:
-
Dalam iOS 13 dan ke atas, ketik Tetapan > Kebolehaksesan > Sentuh 643345AssistiveTouch.
Jika anda menggunakan iOS 12, pergi ke Tetapan > Umum > Kebolehaksesan > AssistiveTouch.
- Alihkan peluncur AssistiveTouch kepada mati/putih.
Apakah itu AssistiveTouch?
AssistiveTouch meletakkan butang Laman Utama maya pada skrin iPhone anda. Butang Laman Utama maya ini membolehkan anda melakukan tindakan yang sama seperti menekan butang Laman Utama, tetapi dengan mengetik ikon pada skrin sebaliknya. Ia juga mengandungi pintasan kepada tugas biasa yang melibatkan butang Laman Utama dan membolehkan anda menyesuaikan pintasan yang dicetuskan dengan mengetiknya.
AssistiveTouch pada asalnya direka untuk orang yang mempunyai keadaan fizikal yang menyukarkan mereka untuk menekan butang. Sejak itu, ia juga digunakan sebagai penyelesaian untuk butang Laman Utama yang rosak (contohnya, ia boleh membantu membetulkan iPhone yang tidak dapat dimatikan), oleh orang yang bimbang butang Laman Utama akan haus jika mereka mengkliknya terlalu banyak (itu tidak benar) dan oleh mereka yang menyukai kemudahan ciri tersebut.






