Pelayan pangkalan data MySQL ialah salah satu pangkalan data sumber terbuka yang paling popular di dunia. Walaupun pentadbir biasanya memasang MySQL pada sistem pengendalian pelayan, sudah tentu boleh memasangnya pada sistem pengendalian desktop seperti Windows 8.
Selepas ia dipasang, anda akan mempunyai kuasa luar biasa pangkalan data hubungan MySQL fleksibel yang tersedia untuk anda secara percuma. Ia adalah pangkalan data yang berguna untuk pembangun dan pentadbir sistem. Memasang MySQL pada Windows 8 ialah alat yang sangat berharga bagi mereka yang ingin mempelajari pentadbiran pangkalan data tetapi kekurangan akses kepada pelayan mereka sendiri.
Muat turun Pemasang yang Betul
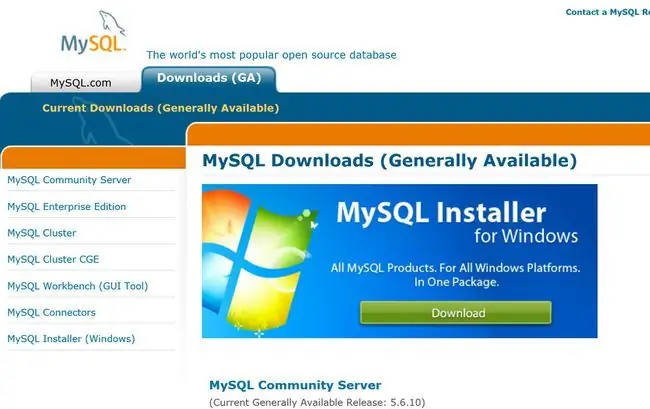
Pertama, muat turun pemasang MySQL yang sesuai untuk sistem pengendalian anda. Mana-mana pemasang yang anda gunakan, simpan fail itu ke desktop anda atau lokasi lain di mana anda akan dapat mencarinya semula. Jika anda menggunakan Mac, sebaliknya anda harus membaca tentang Memasang MySQL pada Mac OS X.
Log masuk Dengan Akaun Pentadbir
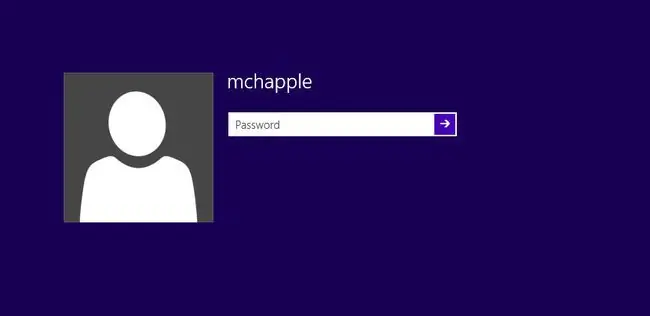
Log masuk ke Windows menggunakan akaun dengan keistimewaan pentadbir setempat. Pemasang tidak akan berfungsi dengan betul jika anda tidak mempunyai keistimewaan ini. Anda tidak memerlukannya, kemudian, untuk mengakses pangkalan data pada pelayan MySQL anda, tetapi MSI membuat beberapa pengeditan pada tetapan konfigurasi sistem yang memerlukan keistimewaan yang tinggi.
Lancarkan Fail Pemasang
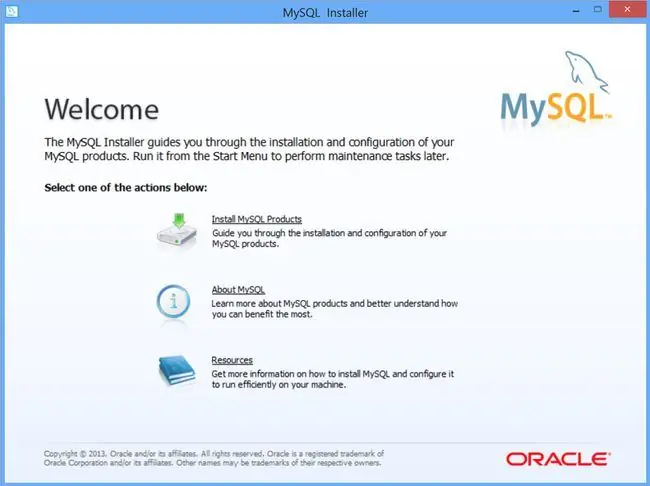
Klik dua kali pada fail pemasang untuk melancarkannya. Jika anda menerima sebarang mesej amaran keselamatan, pilih untuk meneruskan proses pemasangan. Sebaik sahaja ia selesai dibuka, anda akan melihat skrin Wizard Persediaan MySQL.
Klik Pasang Produk MySQL untuk bergerak ke hadapan.
Terima EULA
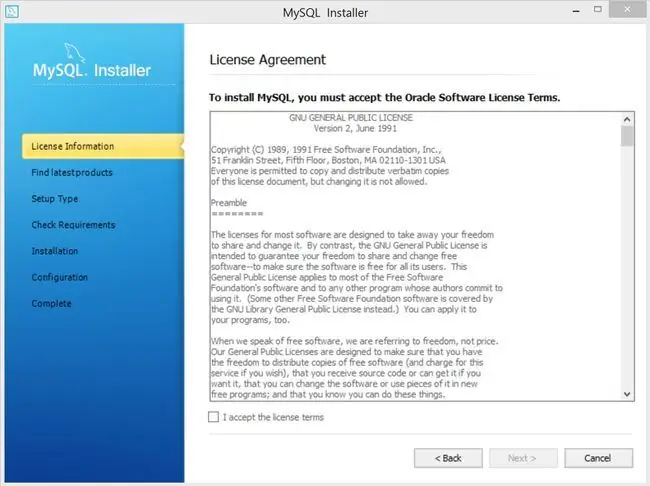
Klik butang Seterusnya untuk mara melepasi skrin Alu-aluan. Anda kemudiannya akan melihat Perjanjian Lesen Pengguna Akhir. Klik kotak semak mengakui bahawa anda menerima syarat perjanjian lesen dan kemudian klik Next untuk melepasi skrin EULA.
Skrin seterusnya meminta anda menyemak kemas kini pada pemasang. Klik butang Lakukan untuk melengkapkan semakan ini.
Pilih Jenis Pemasangan
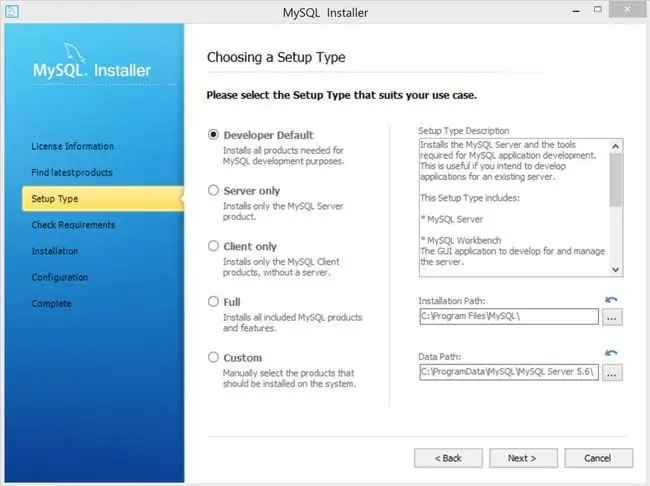
Wizard Persediaan MySQL menggesa untuk jenis pemasangan. Kebanyakan orang harus memilih Full, yang memasang set lengkap ciri pangkalan data MySQL. Jika anda perlu menyesuaikan sama ada ciri yang akan dipasang atau lokasi di mana pemasang akan meletakkan fail, pilih CustomSebagai alternatif, lakukan pemasangan server-only atau client-only dengan mengklik butang yang sesuai.
Mulakan Pemasangan
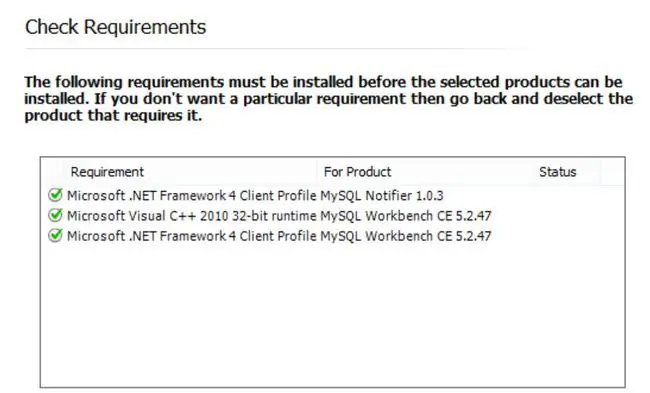
Klik butang Seterusnya untuk maju ke skrin Semak Keperluan. Bergantung pada perisian lain yang telah dipasang pada sistem anda, skrin ini mungkin membimbing anda melalui pemasangan perisian yang diperlukan sebelum anda mula memasang MySQL.
Klik Pasang untuk memulakan proses pemasangan. Pemasang menunjukkan skrin kemajuan pemasangan.
Konfigurasi MySQL Awal
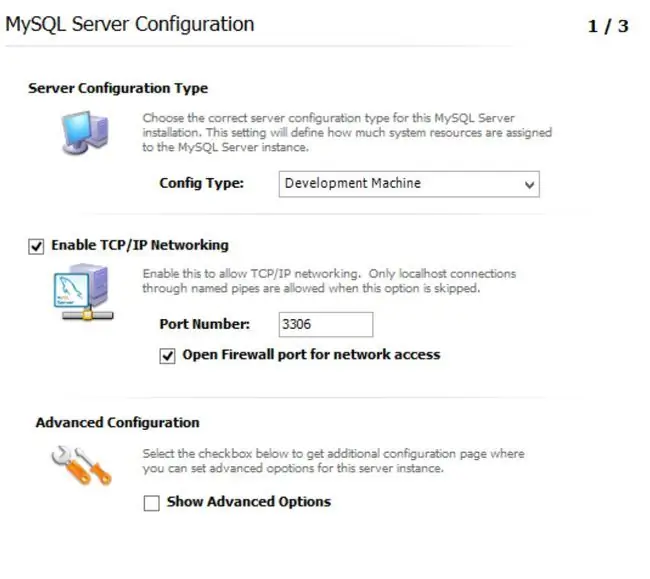
Apabila skrin Konfigurasi Pelayan MySQL muncul, sahkan bahawa tetapan itu sesuai untuk persekitaran anda. Pilih Jenis Konfig yang sesuai untuk situasi anda. Jika ini adalah mesin yang anda gunakan sebagai pembangun, pilih Mesin PembangunanJika tidak, jika ini akan menjadi pelayan pengeluaran, pilih Mesin Pelayan Klik Seterusnya
Pilih Kata Laluan Root dan Buat Akaun Pengguna
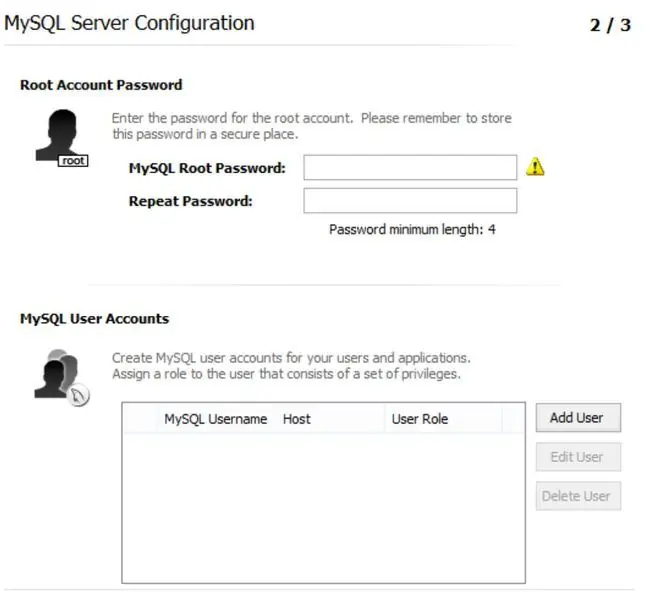
Skrin keselamatan menggesa anda memasukkan kata laluan akar untuk pelayan pangkalan data anda. Kami mengesyorkan kata laluan yang kukuh yang terdiri daripada gabungan aksara dan simbol alfanumerik. Melainkan anda mempunyai sebab tertentu untuk tidak berbuat demikian, anda juga harus meninggalkan pilihan untuk membenarkan akses root jauh dan membuat akaun tanpa nama dinyahtanda Salah satu daripada pilihan tersebut boleh mewujudkan kelemahan keselamatan pada pelayan pangkalan data anda.
Pada skrin ini, anda juga boleh membuat akaun pengguna untuk pelayan pangkalan data anda. Jika anda mahu, anda boleh menangguhkan ini sehingga kemudian. Klik Seterusnya.
Tetapkan Pilihan Windows
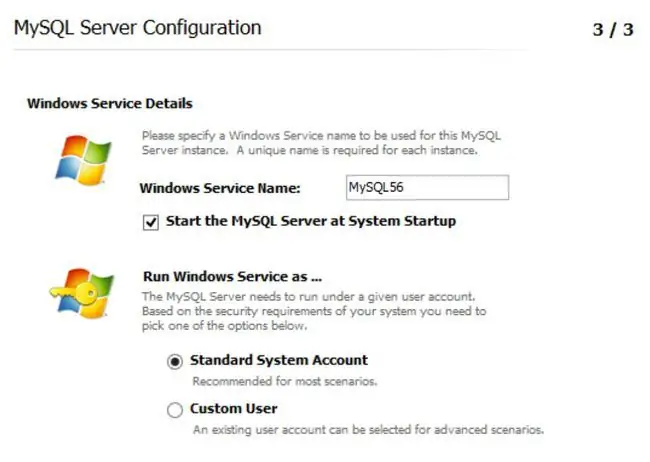
Skrin seterusnya menetapkan dua pilihan Windows berbeza untuk MySQL. Pertama, untuk jalankan sebagai perkhidmatan Windows Pilihan ini adalah idea yang baik, kerana ia menjalankan program di latar belakang. Anda juga boleh memilih untuk mendapatkan perkhidmatan secara automatik dimulakan apabila sistem pengendalian dimuatkan Klik Seterusnya
Lengkapkan Konfigurasi Contoh
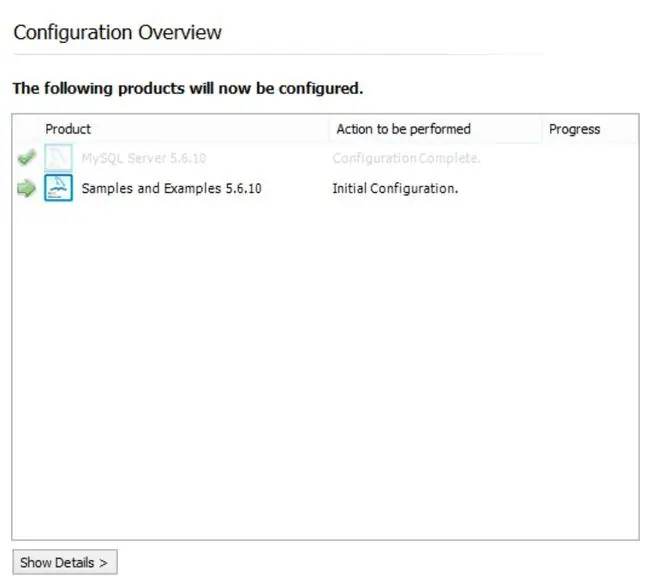
Skrin wizard akhir membentangkan ringkasan tindakan yang akan berlaku. Selepas menyemak tindakan tersebut, klik butang Execute untuk mengkonfigurasi tika MySQL anda.






