Seperti semua operasi matematik asas dalam Excel, jika anda ingin menambah dua atau lebih nombor, buat formula. Formula menawarkan cara cepat untuk mencari jumlah beberapa digit.
Arahan dalam artikel ini digunakan pada Excel untuk Microsoft 365, Excel 2019, Excel 2016, Excel 2013, Excel 2010, Excel 2007 dan Excel untuk Mac.
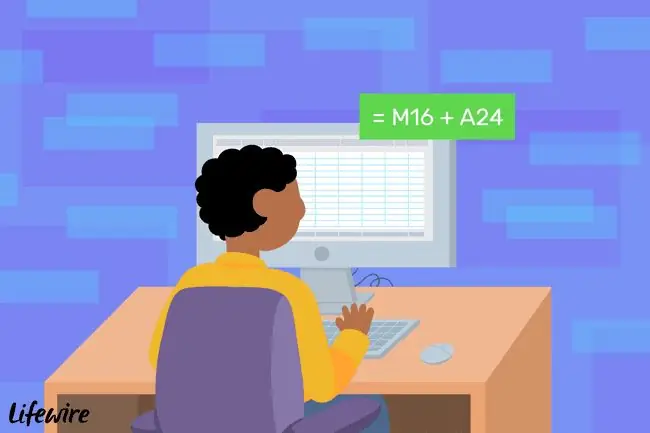
Sintaks Formula Excel
Beberapa perkara penting untuk diingati tentang formula Excel:
- Formula dalam Excel bermula dengan tanda yang sama.
- Tanda sama dengan ditaip ke dalam sel tempat jawapan akan dipaparkan.
- Tanda tambah dalam Excel ialah simbol tambah.
- Formula dilengkapkan dengan menekan kekunci Enter.
Gunakan Rujukan Sel dalam Formula Tambahan
Dalam contoh data yang ditunjukkan di bawah, baris 2 hingga 4 menggunakan formula yang terletak di lajur C untuk menambah data dalam lajur A dan B. Dalam baris 2, hasilnya dikira menggunakan formula penambahan,=5 +5.
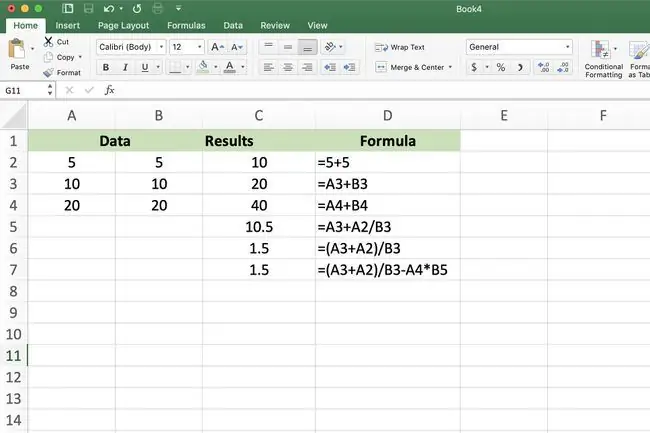
Baris 3 dan 4 menunjukkan cara lebih baik untuk memasukkan data dahulu ke dalam sel lembaran kerja dan kemudian menggunakan alamat, atau rujukan, sel tersebut dalam formula. Contohnya,=A3+B3.
Satu kelebihan menggunakan rujukan sel berbanding data sebenar dalam formula ialah jika anda ingin menukar data, anda akan menggantikan data dalam sel dan bukannya menulis semula keseluruhan formula. Keputusan formula dikemas kini secara automatik apabila data berubah.
Untuk menambah beberapa nombor yang terletak dalam satu lajur atau baris dalam lembaran kerja, gunakan fungsi SUM, yang menawarkan pintasan untuk mencipta formula penambahan panjang.
Masukkan Rujukan Sel Dengan Titik dan Klik
Walaupun boleh menaip formula di atas ke dalam sel C3 dan jawapan yang betul muncul, lebih mudah untuk menggunakan titik dan klik untuk menambah rujukan sel kepada formula. Pendekatan ini mengurangkan kemungkinan ralat yang dibuat dengan menaip rujukan sel yang salah.
Titik dan klik melibatkan pemilihan sel yang mengandungi data untuk menambah rujukan sel kepada formula dan bukannya menaipnya secara manual ke dalam sel.
Gunakan Formula Penambahan dalam Excel
Membuat contoh yang ditunjukkan di bawah dalam sel C3 adalah mudah apabila anda menggunakan formula untuk menambah nilai sel A3 dan B3.
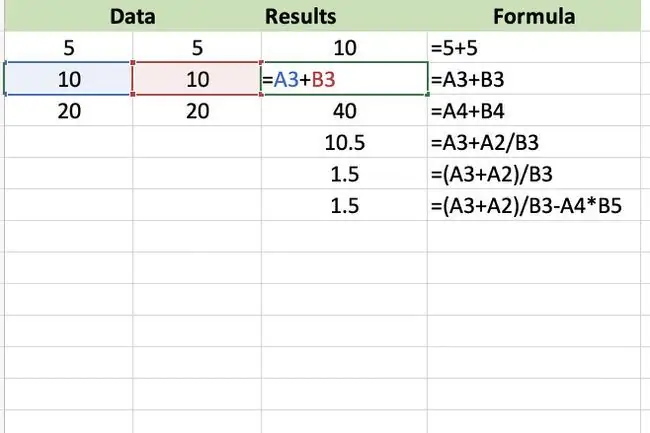
Begini cara membuat formula tambahan:
- Pilih sel C3 dan taip tanda sama untuk memulakan formula.
- Pilih sel A3 untuk menambah rujukan sel itu kepada formula selepas tanda sama.
- Taip tanda tambah ke dalam formula selepas A3.
- Pilih sel B3 untuk menambah rujukan sel itu kepada formula selepas tanda tambah.
- Tekan Enter untuk melengkapkan formula.
- Jawapan 20 muncul dalam sel C3.
Pilih sel untuk memaparkan formula dalam bar formula di atas lembaran kerja.
Tukar Formula
Untuk menukar atau membetulkan formula, pilih salah satu daripada dua pilihan:
- Klik dua kali formula dalam lembaran kerja untuk meletakkan Excel dalam mod Edit dan kemudian buat perubahan pada formula.
- Pilih sel yang mengandungi formula dan buat semula keseluruhan formula.
Buat Formula Lebih Kompleks
Untuk menulis formula yang lebih kompleks yang termasuk operator matematik lain, gunakan langkah yang disenaraikan di atas untuk bermula dan kemudian teruskan tambah operator matematik yang betul diikuti dengan rujukan sel yang mengandungi data baharu.
Sebelum mencampurkan operasi matematik yang berbeza bersama-sama dalam formula, pastikan anda memahami susunan operasi yang diikuti oleh Excel semasa menilai formula.
Buat Jujukan Fibonacci
Jujukan Fibonacci, yang dicipta oleh ahli matematik Itali abad ke-12 Leonardo Pisano, membentuk siri nombor yang terus meningkat. Siri ini digunakan untuk menerangkan, secara matematik, corak berbeza yang terdapat dalam alam semula jadi seperti:
- Bentuk lingkaran kerang.
- Susunan daun pada dahan pokok.
- Corak pembiakan lebah.
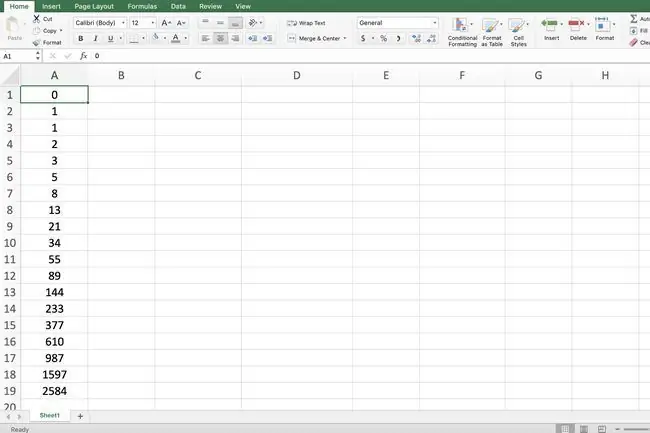
Selepas dua nombor permulaan, setiap nombor tambahan dalam siri ialah hasil tambah dua nombor sebelumnya. Jujukan Fibonacci yang paling mudah, ditunjukkan dalam imej di atas, bermula dengan nombor sifar dan satu.
Memandangkan siri Fibonacci melibatkan penambahan, ia boleh dibuat dengan formula penambahan dalam Excel, seperti yang ditunjukkan dalam imej di atas.
Langkah di bawah memperincikan cara mencipta jujukan Fibonacci mudah menggunakan formula. Langkah-langkah melibatkan mencipta formula pertama dalam sel A3 dan kemudian menyalin formula itu ke sel yang tinggal menggunakan pemegang isian. Setiap lelaran, atau salinan, formula menambah dua nombor sebelumnya dalam urutan.
Untuk mencipta siri Fibonacci yang ditunjukkan dalam contoh:
- Dalam sel A1, taipkan 0 (sifar) dan tekan Enter.
- Dalam sel A2, taipkan 1 dan tekan Enter.
- Dalam sel A3, taip formula =A1+A2 dan tekan Enter.
- Pilih sel A3 untuk menjadikannya sel aktif.
- Letakkan penunjuk tetikus di atas pemegang isian (ia adalah titik di sudut kanan bawah sel A3). Penunjuk bertukar kepada tanda tambah hitam apabila ia melebihi pemegang isian.
- Seret pemegang isian ke bawah ke sel A19.
- Sel A19 mengandungi nombor 2584.






