Salah satu cara untuk menjana nombor rawak dalam Excel ialah dengan fungsi RAND. Dengan sendirinya, RAND menjana julat terhad nombor rawak, tetapi dengan menggunakannya dalam formula dengan fungsi lain, anda boleh mengembangkan julat nilai supaya:
- RAND boleh dibuat untuk mengembalikan nombor rawak dalam julat yang ditentukan, seperti 1 dan 10 atau 1 dan 100 dengan menyatakan nilai tinggi dan rendah julat,
- Anda boleh mengurangkan output fungsi kepada integer dengan menggabungkannya dengan fungsi TRUNC, yang memotong atau mengalih keluar semua tempat perpuluhan daripada nombor.
Fungsi RAND mengembalikan nombor teragih sama rata lebih besar daripada atau sama dengan 0 dan kurang daripada 1. Walaupun adalah perkara biasa untuk menerangkan julat nilai yang dijana oleh fungsi sebagai dari 0 hingga 1, sebenarnya, lebih tepat untuk mengatakan julat adalah antara 0 dan 0.999…
Arahan ini digunakan untuk Excel 2019, 2016, 2013, 2010, Excel Online dan Excel untuk Microsoft 365.
Sintaks dan Argumen Fungsi RAND
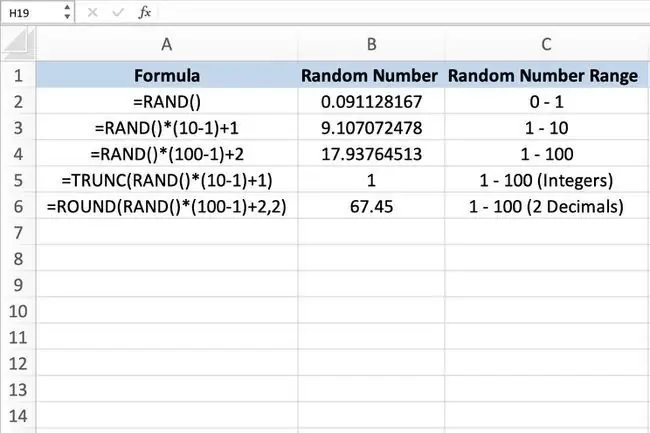
Sintaks fungsi merujuk kepada reka letak fungsi dan termasuk nama fungsi, kurungan, pemisah koma dan argumen. Sintaks untuk fungsi RAND ialah:
=RAND()
Berbeza dengan fungsi RANDBETWEEN, yang memerlukan argumen tinggi dan rendah untuk ditentukan, fungsi RAND tidak menerima argumen.
Anda boleh melihat beberapa contoh fungsi RAND dalam imej di atas.
- Contoh pertama (baris 2) memasuki fungsi RAND dengan sendirinya.
- Contoh kedua (baris 3 dan 4) mencipta formula yang menghasilkan nombor rawak antara 1 dan 10 dan 1 dan 100.
- Contoh ketiga (baris 5) menjana integer rawak antara 1 dan 10 menggunakan fungsi TRUNC.
- Contoh terakhir (baris 6) menggunakan fungsi ROUND untuk mengurangkan bilangan tempat perpuluhan bagi nombor rawak.
Menjana Nombor Dengan RAND
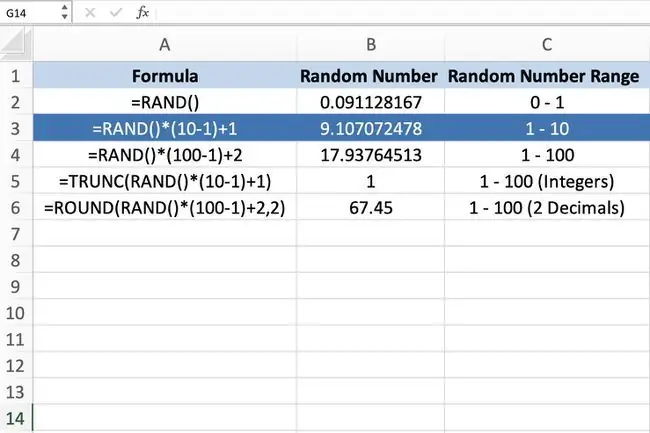
Sekali lagi, oleh kerana fungsi RAND tidak mengambil argumen, anda boleh memasukkannya dengan mengklik pada sel dan menaip =RAND() yang menghasilkan nombor rawak antara 0 dan 1 dalam sel.
Jana Nombor Dalam Julat
Bentuk umum persamaan yang digunakan untuk menjana nombor rawak dalam julat yang ditentukan ialah:
=RAND()(Tinggi-Rendah)+Rendah
Tinggi dan Rendah menandakan had atas dan bawah julat nombor yang dikehendaki. Sebagai contoh, untuk menjana nombor rawak antara 1 dan 10 masukkan formula berikut ke dalam sel lembaran kerja:
=RAND()(10-1)+1
Menjana Integer Rawak Dengan RAND
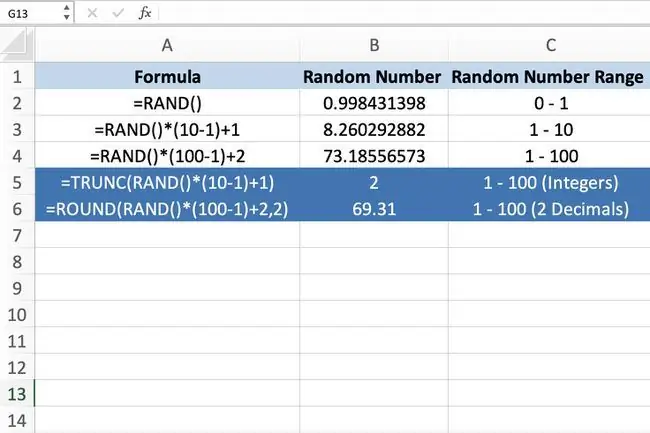
Untuk mengembalikan integer - nombor bulat tanpa bahagian perpuluhan - bentuk umum persamaan ialah:
=TRUNC(RAND()(Tinggi-Rendah)+Rendah)
Daripada mengalih keluar semua tempat perpuluhan dengan fungsi TRUNC, kita boleh menggunakan fungsi ROUND berikut bersama-sama dengan RAND untuk mengurangkan bilangan tempat perpuluhan dalam nombor rawak kepada dua.
=BULAT(RAND()(Tinggi-Rendah)+Rendah, Perpuluhan)
Fungsi dan Kemeruapan RAND
Fungsi RAND ialah salah satu fungsi mudah meruap Excel; ini bermakna:
- Fungsi mengira semula dan menghasilkan nombor rawak baharu setiap kali sesiapa membuat perubahan pada lembaran kerja, termasuk tindakan seperti menambah data baharu.
- Sebarang formula yang bergantung sama ada secara langsung atau tidak langsung pada sel yang mengandungi fungsi meruap juga akan mengira semula setiap kali seseorang membuat perubahan dalam lembaran kerja.
- Dalam lembaran kerja atau buku kerja yang mengandungi sejumlah besar data, berhati-hati apabila menggunakan fungsi yang tidak menentu kerana ia boleh melambatkan masa tindak balas program disebabkan oleh kekerapan pengiraan semula.
Anda juga boleh memaksa fungsi RAND untuk menghasilkan nombor rawak baharu tanpa membuat perubahan lain pada lembaran kerja dengan menekan kekunci F9 pada papan kekunci. Tindakan ini memaksa seluruh helaian untuk mengira semula termasuk mana-mana sel yang mengandungi fungsi RAND.
Anda juga boleh menggunakan kekunci F9 untuk menghalang nombor rawak daripada berubah setiap kali seseorang membuat perubahan pada lembaran kerja:
- Klik pada sel lembaran kerja di mana anda mahu nombor rawak diletakkan.
- Taip fungsi =RAND() ke dalam bar formula di atas lembaran kerja.
- Tekan kekunci F9 untuk menukar fungsi RAND kepada nombor rawak statik.
- Tekan kekunci Enter pada papan kekunci untuk memaparkan nombor rawak ke dalam sel yang dipilih.
- Sekarang, menekan F9 tidak akan menjejaskan nombor rawak.






