Apa yang Perlu Diketahui
- Ketik Arah dalam Peta Google.
- Kemudian, pilih berjalan mod pengangkutan di bahagian atas.
- Akhir sekali, pilih Pandangan Langsung di bahagian bawah dan ikut arahan.
Artikel ini menerangkan cara menggunakan Live View dalam Peta Google apabila mod perjalanan anda berjalan. Menggunakan kamera peranti anda, anda akan melihat arahan pada skrin yang menghalakan anda terus ke tempat kejadian.
Gunakan Live View dalam Peta Google
Paparan Langsung tersedia apabila anda memilih arah berjalan kaki dalam Peta Google.
- Dari tab Teroka atau Pergi, masukkan lokasi atau cari alamat. Anda juga boleh pergi ke tab Disimpan untuk memilih tempat yang telah anda simpan dalam Peta Google.
- Apabila Peta Google menemui lokasi yang betul, ketik Arah.
- Pilih ikon berjalan di bahagian atas di bawah nama destinasi.
-
Di bahagian bawah, pilih Pandangan Langsung.

Image - Kali pertama anda menggunakan Live View, anda akan melihat gesaan yang menerangkan ciri tersebut, meminta anda selamat dan meminta akses kepada kamera anda. Semak dan ketik untuk bergerak melalui gesaan dan berikan akses kamera.
-
Halakan kamera anda ke arah bangunan, papan tanda jalan atau tanda tempat lain yang membantu Peta Google membimbing anda.
-
Ikuti arahan pada skrin semasa anda berjalan ke destinasi anda.

Image Apabila anda tiba di destinasi anda, telefon anda akan bergetar.
Cara Keluar dari Live View dalam Peta Google
Jika anda ingin mematikan Live View sebelum anda tiba di destinasi anda, anda boleh berbuat demikian dan sebaliknya, lihat arahan bertulis.
Semasa dalam Live View, ketik anak panah di bahagian atas sebelah kiri. Anda kemudian akan melihat paparan peta 2D. Leret ke atas dari bawah dan ketik Arah untuk melihat arah bertulis dalam format senarai.
Anda juga boleh melakukan perkara berikut:
- Untuk kembali ke paparan peta 2D, ketik anak panah di bahagian atas skrin Arah.
- Untuk kembali ke Live View, ketik ikon Live View di sebelah kiri sebelah bawah peta 2D.
-
Untuk menghentikan laluan dan arah sepenuhnya, pilih X (Android) atau Exit (iPhone).

Tukar Antara Langsung dan Paparan Peta Secara Automatik
Anda boleh menggunakan gabungan Paparan Langsung dan paparan peta 2D jika anda suka. Ini membolehkan anda melihat Live View apabila anda memegang telefon anda ke atas dan paparan peta 2D apabila anda condongkan telefon anda ke bawah.
Untuk menghidupkan tetapan ini, ketik ikon profil anda di bahagian atas sebelah kanan dan pilih Tetapan. Pilih Tetapan navigasi (Android) atau Navigation (iPhone) dan hidupkan togol untuk Pandangan Langsung di bawah Pilihan Berjalan.
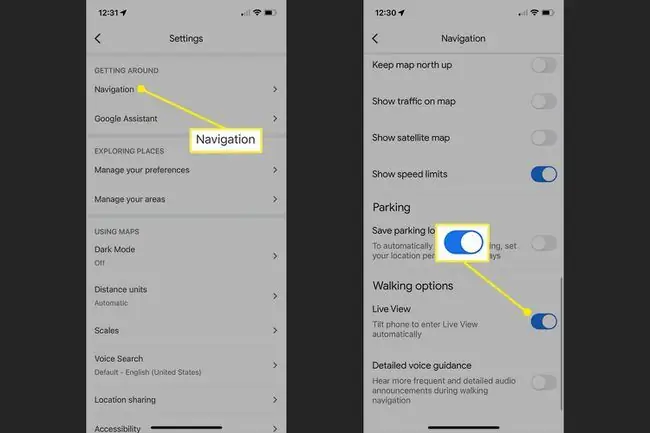
Untuk menghidupkan tetapan ini semasa menavigasi, keluar dari Paparan Langsung, leret ke atas dalam paparan peta 2D dan pilih Tetapan. Kemudian, hidupkan togol untuk Pandangan Langsung di bawah Pilihan Berjalan.
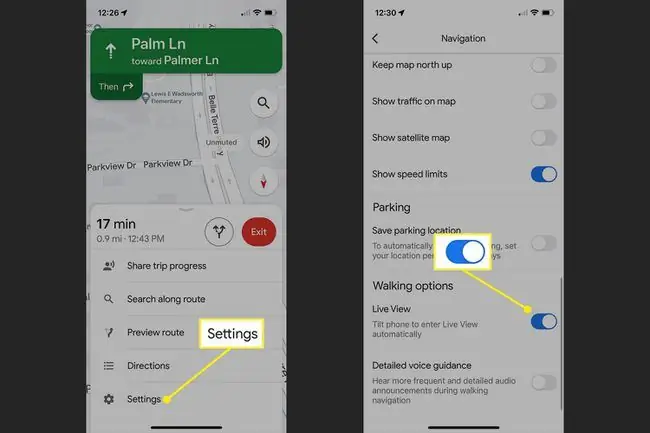
Soalan Lazim
Bagaimanakah saya boleh melihat paparan satelit secara langsung dalam Peta Google?
Peta Google tidak mengekalkan paparan satelit secara langsung. Anda boleh bertukar antara paparan lalai, satelit dan rupa bumi dengan memilih ikon Layers dalam apl, tetapi paparan satelit tidak sentiasa dimuat semula. Walau bagaimanapun, lapisan lain dikemas kini, jadi anda boleh memerhatikan trafik, kualiti udara dan elemen lain apabila maklumat masuk.
Apakah keperluan untuk Live View dalam Peta Google?
Menurut Google, terdapat beberapa keperluan untuk menggunakan Live View dalam Peta Google. Telefon anda mesti mempunyai keserasian dengan ARKit atau ARCore Google dan Google mesti telah memetakan kawasan yang anda cuba gunakan Live View untuk Street View.






