Apa yang Perlu Diketahui
- Pergi ke Alat > Lasso Select. Tekan dan tahan butang tetikus sambil menggerakkan kursor untuk memilih kawasan.
- Anda kemudian boleh memotong, menyalin atau mengalihkan pilihan anda.
- Semasa alat aktif, ikon di sebelah Alat berubah untuk memaparkan semua pilihan yang tersedia.
Artikel ini menerangkan cara menggunakan alat pemilihan laso dalam Paint. NET, yang digunakan untuk melukis pilihan tangan bebas. Arahan digunakan pada versi 4.2 perisian penyuntingan imej Paint. NET untuk Windows, jangan dikelirukan dengan tapak web dengan nama yang sama.
Cara Menggunakan Alat Lasso dalam Paint. NET
Untuk memilih kawasan tertentu imej menggunakan alat pilih laso:
-
Pergi ke Tools > Lasso Select, atau pilih ikon lasso dalam bar alat.

Image -
Tekan dan tahan butang tetikus sambil menggerakkan kursor untuk memilih kawasan yang anda mahu. Semasa anda melukis, kawasan yang dipilih dikenal pasti melalui garis sempadan nipis dan tindanan biru telus.

Image -
Anda kemudian boleh menyalin, memotong atau mengalihkan pilihan anda.

Image
Alat tongkat ajaib sesuai untuk memilih piksel individu manakala alat laso lebih baik untuk memilih kawasan imej yang lebih luas.
Lasso Select Tool Options
Semasa alat aktif, ikon di sebelah Alat berubah untuk memaparkan semua pilihan yang tersedia. Dalam kes ini, satu-satunya pilihan ialah mod pemilihan. Secara lalai, ini akan ditetapkan kepada Ganti Dalam mod ini, setiap kali anda mengklik untuk mula melukis pilihan baharu, sebarang pilihan sedia ada dialih keluar daripada dokumen. Tuding kursor tetikus anda pada ikon yang berbeza untuk melihat perkara yang dilakukan oleh setiap ikon.
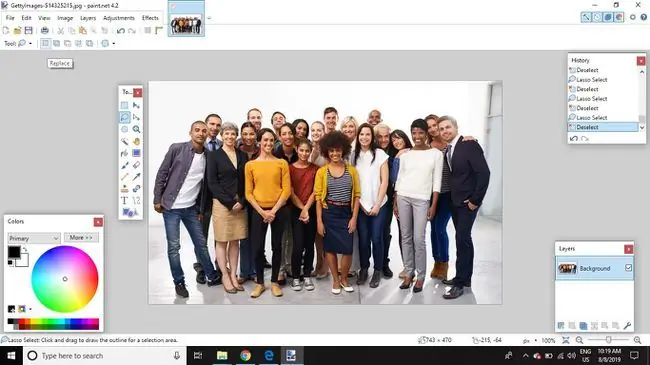
- Tambah (kesatuan): Sebarang pilihan sedia ada akan kekal aktif bersama-sama dengan pilihan yang baru dilukis. Mod ini boleh digunakan untuk melukis banyak pilihan kecil yang perlahan-lahan akan bergabung untuk membentuk pilihan yang lebih besar dan lebih kompleks. Mengezum masuk dan melukis pilihan kecil biasanya lebih mudah dan lebih tepat daripada cuba melukis pilihan sekali gus.
- Tolak: Pilihan ini bertentangan dengan mod Tambah (kesatuan), jadi ia boleh digunakan untuk memperhalusi pilihan dengan mengalih keluar kawasan yang telah dimasukkan secara tidak sengaja dalam kawasan yang dipilih.
- Intersect: Tetapan ini hanya akan berfungsi jika terdapat pilihan aktif sedia ada dalam dokumen. Jika tidak, pemilihan akan hilang sebaik sahaja butang tetikus dilepaskan. Jika terdapat pilihan aktif, hanya kawasan yang termasuk dalam kedua-dua pilihan aktif dan pilihan baharu akan dipilih.
- Invert ("xor): Tetapan ini berfungsi seperti tetapan Intersect secara terbalik. Jika pilihan aktif sudah ada dalam dokumen, mana-mana kawasan pilihan itu yang termasuk dalam pilihan baharu akan dialih keluar daripada pemilihan, manakala kawasan lain akan kekal dipilih.
Walaupun Paint. NET tidak mempunyai alat baris yang lebih bezier, zum masuk dan menggunakan pilihan Tambah (kesatuan) dan Tolak membolehkan anda untuk membina pilihan piksel yang lebih terperinci. Jika anda tidak selesa menggunakan alatan talian bezier, ini sebenarnya cara yang lebih menarik untuk membuat pilihan.






