- Pengarang Abigail Brown [email protected].
- Public 2023-12-17 06:56.
- Diubah suai terakhir 2025-01-24 12:18.
Apa yang Perlu Diketahui
- Dalam Command Prompt, taip wmic useraccount get name, sid dan tekan Enter.
- Anda juga boleh menentukan SID pengguna dengan melihat nilai ProfileImagePath dalam setiap SID awalan S-1-5-21 yang disenaraikan di bawah:
-
HKEY_LOCAL_MACHINE\SOFTWARE\Microsoft\Windows NT\CurrentVersion\ProfileList
Sebab biasa mengapa anda mungkin ingin mencari pengecam keselamatan (SID) untuk akaun pengguna dalam Windows adalah untuk menentukan kunci mana di bawah HKEY_USERS dalam Windows Registry untuk mencari data pendaftaran khusus pengguna. Memadankan SID dengan nama pengguna adalah mudah dengan perintah wmic yang tersedia daripada Prompt Perintah dalam kebanyakan versi Windows.
Cara Mencari SID Pengguna Dengan WMIC
Ikuti langkah mudah ini untuk memaparkan jadual nama pengguna dan SID yang sepadan. Ia mungkin hanya mengambil masa seminit, mungkin kurang, untuk mencari SID pengguna dalam Windows melalui WMIC:
Lihat Cara Mencari SID Pengguna dalam Registry lebih jauh di bawah halaman untuk arahan tentang pemadanan nama pengguna dengan SID melalui maklumat dalam Windows Registry, kaedah alternatif untuk menggunakan WMIC. Perintah wmic tidak wujud sebelum Windows XP, jadi anda perlu menggunakan kaedah pendaftaran dalam versi Windows yang lebih lama tersebut.
-
Buka Terminal Windows (Windows 11), atau buka Prompt Perintah dalam versi Windows yang lebih lama. Jika anda menggunakan papan kekunci dan tetikus dalam Windows 11/10/8, cara terpantas ialah melalui Menu Pengguna Kuasa, boleh diakses dengan pintasan WIN+X.
Jika anda tidak melihat Command Prompt di sana, taip cmd ke dalam bar carian dalam menu Mula dan pilih Command Prompt apabila anda melihatnya.
Anda tidak perlu membuka Prompt Perintah yang tinggi untuk ini berfungsi. Sesetengah arahan Windows memerlukannya, tetapi dalam contoh arahan WMIC di bawah, anda boleh membuka Prompt Perintah biasa bukan pentadbiran.
-
Taip perintah berikut ke dalam Command Prompt tepat seperti yang ditunjukkan di sini, termasuk ruang atau kekurangannya:
wmic useraccount dapatkan nama, sid
…dan kemudian tekan Enter.

Image Jika anda tahu nama pengguna dan ingin mengambil SID pengguna itu sahaja, masukkan arahan ini tetapi gantikan USER dengan nama pengguna (simpan petikan):
wmic useraccount di mana nama="USER" mendapat sid

Image Jika anda mendapat ralat bahawa arahan wmic tidak dikenali, tukar direktori kerja menjadi C:\Windows\System32\wbem\ dan cuba lagi. Anda boleh melakukannya dengan arahan cd (tukar direktori).
- Anda sepatutnya melihat jadual dipaparkan dalam Prompt Perintah. Ini ialah senarai setiap akaun pengguna dalam Windows, disenaraikan mengikut nama pengguna, diikuti dengan SID yang sepadan dengan akaun tersebut.
Sekarang anda yakin nama pengguna tertentu sepadan dengan SID tertentu, anda boleh membuat apa sahaja perubahan yang anda perlukan dalam pendaftaran atau melakukan apa sahaja yang anda perlukan maklumat ini.
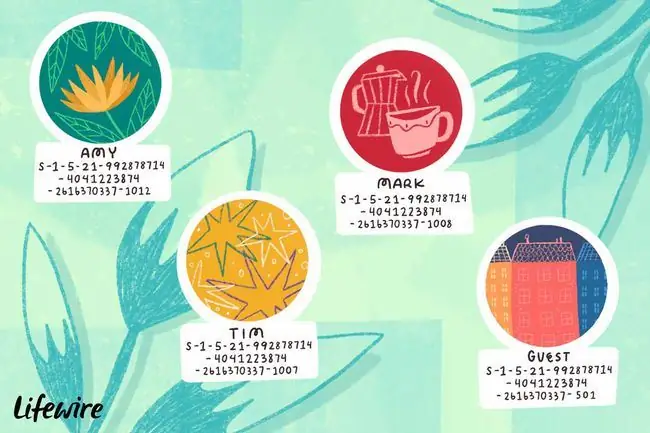
Mencari Nama Pengguna Menggunakan SID
Jika anda kebetulan mempunyai kes di mana anda perlu mencari nama pengguna tetapi yang anda ada hanyalah pengecam keselamatan, anda boleh "terbalikkan" arahan seperti ini (hanya gantikan SID ini dengan yang berkenaan):
wmic useraccount where sid="S-1-5-21-992878714-4041223874-2616370337-1001" dapatkan nama
…untuk mendapatkan hasil seperti ini:
Nama
jonfi
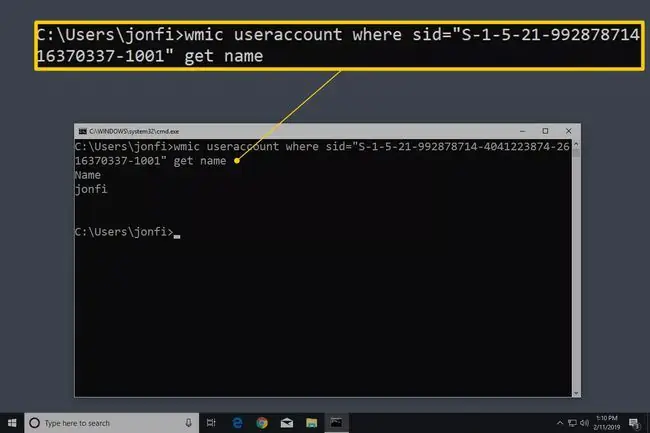
Cara Mencari SID Pengguna dalam Pendaftaran
Anda juga boleh menentukan SID pengguna dengan melihat nilai ProfileImagePath dalam setiap SID awalan S-1-5-21 yang disenaraikan di bawah kunci ini:
HKEY_LOCAL_MACHINE\SOFTWARE\Microsoft\Windows NT\CurrentVersion\ProfileList
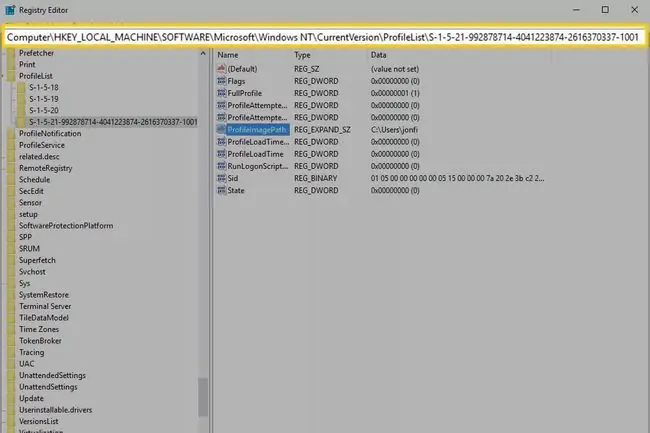
Nilai ProfileImagePath dalam setiap kunci pendaftaran bernama SID menyenaraikan direktori profil, yang termasuk nama pengguna.
Sebagai contoh, nilai di bawah kekunci S-1-5-21-992878714-4041223874-2616370337-1001 pada komputer yang anda lihat di atas ialah C:\Users\jonfi, jadi kami tahu itu SID untuk pengguna itu.
Kaedah memadankan pengguna dengan SID ini hanya akan menunjukkan pengguna yang log masuk atau telah log masuk dan menukar pengguna. Untuk terus menggunakan kaedah pendaftaran untuk menentukan SID pengguna lain, anda perlu log masuk sebagai setiap pengguna pada sistem dan ulangi langkah ini. Ini adalah kelemahan besar; andaikan anda boleh, anda lebih baik menggunakan kaedah arahan wmic di atas.
Soalan Lazim
Bagaimana cara saya mencari SID saya sendiri dengan cepat?
Buka Prompt Perintah dengan menekan Kekunci Windows+R. Kemudian, masukkan arahan berikut dan tekan Enter: whoami /user.
Bagaimanakah cara saya menambah pengguna pada komputer saya?
Untuk membuat akaun pengguna baharu dalam Windows, pergi ke Mula > Tetapan > Akaun> Pengguna keluarga & lain-lain Di bawah Pengguna lain > Tambah pengguna lain, pilih Tambahkan akaunMasukkan maklumat pengguna dan ikut gesaan.






