Apa yang Perlu Diketahui
- Tekan Prn Scr (Skrin Cetak) untuk mengambil tangkapan skrin pada HP Envy dan menyimpannya pada papan keratan.
- Tekan Windows + Prn Scr untuk mengambil tangkapan skrin dan menyimpannya sebagai-p.webp" />PC ini> Gambar > Tangkapan Skrin.
- Kekunci Skrin Cetak HP Envy x360 berada pada kekunci Shift. Tekan Fn + Shift untuk mengambil tangkapan skrin.
Artikel ini akan membimbing anda melalui semua cara terbaik untuk mengambil tangkapan skrin pada komputer riba HP Envy menggunakan kedua-dua pintasan papan kekunci dan pilihan Windows 10 terbina dalam.
Bagaimanakah Anda Tangkapan Skrin pada Komputer Riba Windows 10 HP Envy?
Berikut ialah beberapa cara untuk tangkapan skrin keseluruhan skrin atau apl pada komputer riba HP Envy.
Kaedah 1: Gunakan Butang Cetak Skrin
Kunci Skrin Cetak ialah kunci fizikal pada papan kekunci Windows yang digunakan untuk mengambil tangkapan skrin. Pada komputer riba dan komputer HP, kekunci Print Screen diwakili oleh Prn Scr Papan kekunci Windows lain mungkin menggunakan PrtScn manakala model lama sebenarnya boleh menggunakan frasa penuh, Cetak Skrin
Terdapat beberapa pintasan papan kekunci yang melibatkan kekunci Cetak Skrin. Inilah yang mereka lakukan.
- Prn Scr: Menekan kekunci Skrin Cetak dengan sendirinya akan mengambil tangkapan skrin keseluruhan skrin dan menyimpannya ke papan keratan Windows.
- Prn Scr + Alt: Mengambil tangkapan skrin apl yang sedang digunakan dan menyimpannya ke papan keratan.
- Prn Scr + Windows: Ini mengambil tangkapan skrin keseluruhan paparan dan menyimpannya sebagai fail PNG.
- Prn Scr + Windows + Alt: Pintasan ini mengambil tangkapan skrin hanya apl semasa sedang digunakan dan menyimpannya sebagai PNG.
Kaedah 2: Gunakan Alat Snipping Windows
Menekan Windows + Shift + S akan membuka sistem pengendalian Windows terbina dalam Alat snipping. Setelah diaktifkan, anda seharusnya melihat bar menu kecil di bahagian atas skrin dengan empat pilihan tangkapan skrin.
- Rectangular Snip: Pilih ini untuk memilih sebahagian daripada skrin anda untuk tangkapan skrin dalam alat pemilihan segi empat tepat.
- Freeform Snip: Membolehkan anda memilih sebarang bentuk yang anda mahu untuk tangkapan skrin.
- Windows Snip: Pilihan ini akan mengambil tangkapan skrin pelayar atau tetingkap apl yang terbuka.
- Fullscreen Snip: Ini mengambil tangkapan skrin semua yang kelihatan pada skrin HP Envy anda.
Setelah tangkapan skrin anda diambil dengan alat Snipping, ia akan disimpan ke papan keratan dan akan kekal tersedia di sana untuk ditampal ke apl lain sehingga kandungan teks atau imej lain disalin.
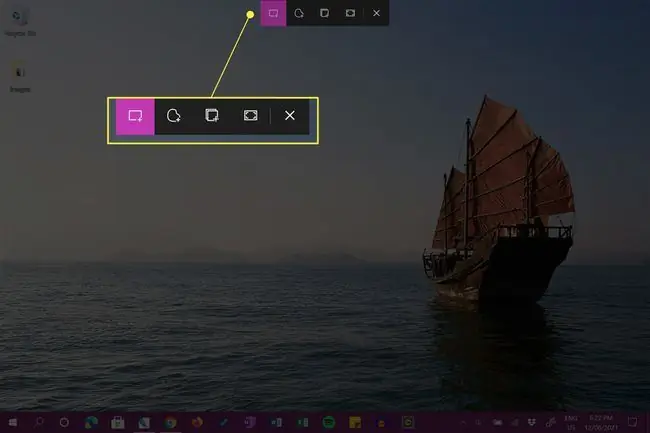
Anda juga akan menerima pemberitahuan sistem. Mengklik pada pemberitahuan ini akan membuka apl Windows Snip & Sketch. Anda boleh mengetepikan pemberitahuan ini jika anda mahu.
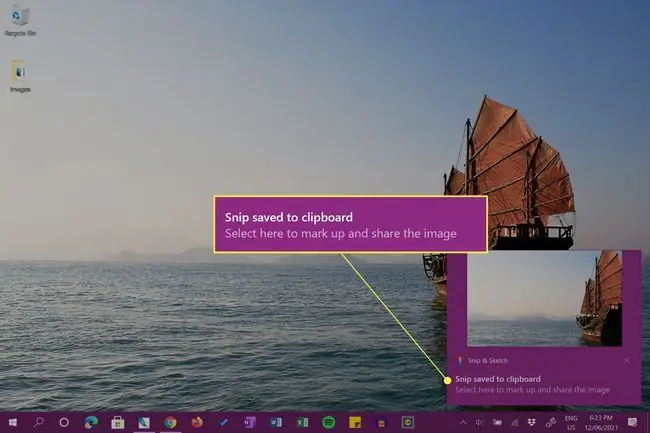
Kaedah 3: Gunakan Snip & Sketch
Snip & Sketch ialah apl percuma yang diprapasang pada peranti Windows. Membukanya akan mengambil tangkapan skrin keseluruhan skrin, yang kemudiannya boleh dipangkas, diberi penjelasan dan disimpan.
Untuk membuka Snip & Sketch, klik Windows Ink Workspace daripada bar tugas dan pilih Fullscreen snip.
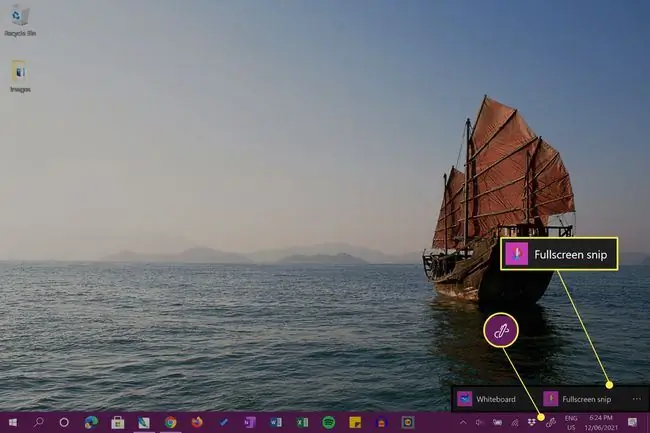
Anda akan melihat tangkapan skrin penuh anda.
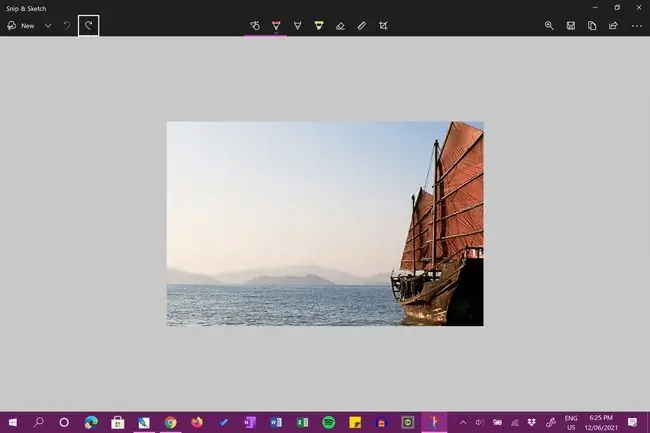
Kaedah 4: Gunakan Apl Petikan Skrin
Sebagai tambahan kepada pilihan tangkapan skrin HP Envy di atas, anda juga boleh menggunakan apl tangkapan skrin khusus. Satu aplikasi yang mudah digunakan ialah alat Xbox Game Bar, yang didatangkan prapasang dengan Windows. Pengguna yang lebih maju mungkin ingin mencuba sesuatu seperti OBS Studio.
Kedua-dua apl ini juga boleh digunakan untuk merakam video desktop HP Envy anda.
Di manakah Kunci Skrin Cetak pada HP Envy x360?
Lokasi butang Skrin Cetak, biasanya diwakili sama ada Prn Scr atau PrtScn, boleh berbeza-beza bergantung pada model Papan kekunci Windows sedang digunakan. Walaupun begitu, kunci itu hampir selalu diletakkan di suatu tempat di baris atas kekunci, biasanya hanya di sebelah kanan tengah.
Sesetengah papan kekunci, seperti yang digunakan dengan barisan peranti HP Envy x360, tidak mempunyai kunci Skrin Cetak yang ditetapkan dan sebaliknya menambah kefungsiannya sebagai ciri kedua kunci lain. Pada papan kekunci HP Envy x360, fungsi Prn Scr telah ditambahkan pada kekunci Shift di sebelah kanan papan kekunci.
Fn pada kekunci Fn bermaksud Fungsi. Ia biasanya digunakan untuk mengaktifkan fungsi kedua kekunci yang mempunyai lebih daripada satu kegunaan.
Untuk mengaktifkan kefungsian Skrin Cetak dan menyimpan tangkapan skrin pada papan keratan peranti anda, tekan Shift + Fn pada masa yang sama. Untuk mengaktifkan pilihan tangkapan skrin Snipping yang lebih maju, tekan Windows + Shift + Fn.
Jika anda mempunyai papan kekunci Windows tanpa sebarang jenis butang Skrin Cetak, anda masih boleh mengambil tangkapan skrin melalui kaedah Snip & Sketch dan Xbox Game Bar yang diliputi di atas. Cap skrin khusus atau apl tangkapan skrin juga boleh digunakan.
Di Mana Tangkapan Skrin Pergi pada Komputer Riba HP?
Menekan kekunci Skrin Cetak (Prn Scr) dengan sendirinya akan mengambil tangkapan skrin dan menyimpannya pada papan keratan komputer riba HP anda. Ini bermakna imej belum disimpan sebagai fail tetapi ia boleh ditampal ke dalam dokumen lain jika anda menekan Ctrl + V atau pilih apl Tampal pilihan. Contohnya, anda boleh menampal tangkapan skrin ke dalam fail Photoshop atau dokumen Microsoft Word.
Apabila anda menekan Windows + Prn Scr, tangkapan skrin diambil dan disimpan sebagai fail imej dalam PC ini > Pictures > Tangkapan Skrin.
Tangkapan skrin disimpan sebagai fail PNG. Jika anda cuba mencari fail dari dalam penyemak imbas fail apl, pastikan PNG atau Semua Format dipilih supaya ia kelihatan apabila anda mencari mereka.
Menyimpan tangkapan skrin daripada apl Windows Snip & Sketch akan memberi anda pilihan untuk menyimpan fail di mana-mana yang anda suka. Lokasi lalai ialah PC ini > Dokumen, jadi jika anda tidak ingat di mana anda memutuskan untuk menyimpan imej tangkapan skrin anda, ia mungkin ada di sana.
Soalan Lazim
Bagaimanakah anda mengambil tangkapan skrin pada tablet HP?
Jika anda menggunakan tablet HP yang menjalankan Windows atau Android, tekan dan tahan butang Kuasa dan Kurang Kelantangan secara serentak. Tunggu kira-kira dua saat; anda akan melihat kilat skrin, yang bermaksud tangkapan skrin telah diambil. Cari tangkapan skrin anda dalam folder foto tablet anda.
Bagaimanakah anda mengambil tangkapan skrin pada Chromebook HP?
Untuk mengambil tangkapan skrin pada Chromebook HP, tekan kombinasi papan kekunci Ctrl + Tunjukkan tingkap Untuk tangkapan skrin separa, tekan Shift + Ctrl + Tunjukkan tingkap , kemudian klik dan seret untuk mencipta kawasan yang anda mahu tangkapan skrin. Untuk mencari lebih banyak pilihan tangkapan skrin, tekan Shift + Ctrl + Show windows dan pilih ciri daripada bar alat.






