RAID 0, juga dikenali sebagai tatasusunan berjalur, ialah salah satu tahap RAID yang disokong oleh Utiliti Cakera Mac dan OS X anda. RAID 0 membolehkan anda menetapkan dua atau lebih cakera sebagai set berjalur. Sebaik sahaja anda membuat set berjalur, Mac anda melihatnya sebagai pemacu cakera tunggal, tetapi apabila Mac anda menulis data ke set berjalur RAID 0, data itu diedarkan ke semua pemacu yang membentuk set itu.
Oleh kerana setiap cakera kurang melakukan dan menulis pada setiap cakera berlaku serentak, ia mengambil masa yang lebih singkat untuk menulis data. Perkara yang sama berlaku apabila membaca data; bukannya satu cakera yang perlu mencari dan kemudian menghantar blok data yang besar, berbilang cakera setiap menstrim bahagian mereka daripada aliran data. Akibatnya, set berjalur RAID 0 boleh memberikan peningkatan dinamik dalam prestasi cakera, menghasilkan prestasi OS X yang lebih pantas pada Mac anda.
Maklumat dalam artikel ini digunakan untuk OS X Yosemite (10.10) melalui OS X Leopard (10.5).

Menimbang Faedah
Sudah tentu, dengan peningkatan (kelajuan), hampir selalu terdapat kelemahan. Dalam kes ini, peningkatan dalam potensi kehilangan data yang disebabkan oleh kegagalan pemacu. Memandangkan set berjalur RAID 0 mengedarkan data merentas berbilang pemacu keras, kegagalan pemacu tunggal dalam set berjalur RAID 0 mengakibatkan kehilangan semua data pada tatasusunan RAID 0.
Disebabkan potensi kehilangan data dengan set berjalur RAID 0, adalah sangat disyorkan agar anda mempunyai strategi sandaran yang berkesan sebelum anda membuat tatasusunan RAID 0.
Set berjalur RAID 0 adalah tentang meningkatkan kelajuan dan prestasi. Jenis RAID ini ialah pilihan yang baik untuk penyuntingan video, storan multimedia dan ruang gores untuk aplikasi, seperti Photoshop, yang mendapat manfaat daripada akses pemacu yang lebih pantas. Ia juga merupakan pilihan yang baik untuk syaitan laju di luar sana yang ingin mencapai prestasi tinggi hanya kerana mereka boleh.
Utiliti Cakera dalam OS X El Capitan menggugurkan sokongan untuk mencipta tatasusunan RAID. Jika anda menggunakan El Capitan, lihat panduan Gunakan Terminal untuk Mencipta dan Mengurus Tatasusunan RAID 0 (Berjalur) dalam OS X.
Dalam macOS Catalina (10.15) melalui macOS Sierra (10.12), sokongan Utiliti DISk untuk RAID dikembalikan, tetapi prosesnya berbeza daripada yang ditunjukkan di sini. Lihat cara macOS Disk Utility mencipta tatasusunan RAID.
Apa yang Anda Perlukan untuk Membuat Set Berjalur RAID 0
Proses mencipta set RAID agak mudah dan tidak mengambil banyak masa. Walau bagaimanapun, memadamkan semua pemacu dalam set RAID - terutamanya jika anda menggunakan pilihan Zero Out Data - boleh menjadi proses yang memakan masa.
Untuk mencipta tatasusunan berjalur RAID 0, anda memerlukan beberapa komponen penting.
- Utiliti Cakera, yang disertakan dengan OS X.
- Dua atau lebih cakera keras. Proses mencipta set berjalur RAID 0 memadam semua data pada cakera keras. Lebih baik jika cakera keras yang anda gunakan adalah buatan dan model yang sama, tetapi ini bukan satu keperluan.
- Satu atau lebih kandang pemacu. Pengguna Mac Pro mungkin mempunyai ruang pemacu dalaman yang tersedia. Orang lain memerlukan satu atau lebih penutup pemacu luaran. Jika anda menggunakan berbilang kandang pemacu, ia hendaklah mempunyai jenis antara muka yang sama, seperti FireWire, USB, Thunderbolt atau SATA.
Padam Pemacu Menggunakan Pilihan Data Sifar
Pemacu keras yang anda gunakan sebagai ahli set berjalur RAID 0 mesti dipadamkan dahulu.
Set RAID 0 boleh terjejas teruk oleh kegagalan pemacu, jadi luangkan masa tambahan dan gunakan salah satu Pilihan Keselamatan Utiliti Cakera - Data Sifar Keluar - apabila anda memadam setiap pemacu keras.
Jika set RAID anda terdiri daripada SSD, jangan gunakan pilihan Zero Out. Sebaliknya, lakukan pemadaman standard.
Apabila anda mensifarkan data, anda memaksa pemacu keras untuk menyemak blok data yang buruk semasa proses pemadaman dan menandakan mana-mana blok yang rosak sebagai tidak akan digunakan. Ini mengurangkan kemungkinan kehilangan data kerana blok yang gagal pada cakera keras. Ia juga meningkatkan dengan ketara jumlah masa yang diperlukan untuk memadamkan pemacu daripada beberapa minit kepada satu jam atau lebih setiap pemacu.
Berikut ialah cara untuk memadamkan pemacu:
- Sambungkan cakera keras yang anda ingin gunakan ke Mac anda dan kuasakannya.
-
Pelancaran Utiliti Cakera, terletak di Applications > Utiliti.

Image -
Pilih salah satu pemacu keras yang anda gunakan dalam set berjalur RAID 0 anda daripada anak tetingkap kiri Utiliti Cakera. Pastikan anda memilih pemacu, bukan nama kelantangan yang tertera inden di bawah nama pemacu.

Image -
Klik tab Padam.

Image -
Daripada menu lungsur Format Jilid, pilih Mac OS X Extended (Journaled).

Image -
Masukkan nama untuk kelantangan, seperti StripeSlice1, sebagai contoh.

Image -
Klik butang Pilihan Keselamatan.

Image - Pilih pilihan keselamatan Sifar Data dan kemudian klik OK.
-
Klik butang Padam.

Image - Ulang langkah 3-9 untuk setiap pemacu tambahan yang anda rancang untuk gunakan dalam set berjalur RAID 0. Beri setiap pemacu nama yang unik.
Buat Set Berjalur RAID 0
Selepas anda memadamkan pemacu yang anda rancang untuk digunakan, anda sudah bersedia untuk mula membina set berjalur.
-
Pelancaran Utiliti Cakera, terletak di Applications > Utiliti, jika aplikasi bukan sudah dibuka.

Image -
Pilih salah satu pemacu keras yang anda gunakan dalam set berjalur RAID 0 daripada senarai Drive/Volume dalam anak tetingkap kiri tetingkap Utiliti Cakera.

Image -
Klik tab RAID.

Image -
Masukkan nama untuk set berjalur RAID 0. Ini adalah nama yang akan dipaparkan pada desktop. Contoh ini menggunakan nama VEdit, tetapi sebarang nama boleh digunakan.

Image -
Pilih Mac OS Extended (Jurnal) daripada Format Jilid menu lungsur turun.

Image -
Pilih Set RAID Berjalur sebagai jenis RAID.

Image -
Klik butang Pilihan.

Image - Tetapkan saiz blok RAID, yang dipengaruhi oleh jenis data yang anda rancang untuk simpan pada set berjalur RAID 0. Untuk kegunaan umum, 32K ialah saiz blok yang boleh diterima. Jika anda bercadang untuk menyimpan kebanyakan fail besar, gunakan saiz blok yang lebih besar, seperti 256K, untuk mengoptimumkan prestasi RAID.
- Buat pilihan anda pada pilihan dan klik OK.
-
Klik butang + (tanda tambah) untuk menambah set berjalur RAID 0 pada senarai tatasusunan RAID.

Image
Tambah Slices pada RAID 0 Striped Set Anda
Dengan set berjalur RAID 0 kini tersedia dalam senarai tatasusunan RAID, tiba masanya untuk menambah pemacu - dirujuk sebagai kepingan - pada set.
Selepas anda menambahkan semua pemacu keras pada set berjalur RAID 0, anda sudah bersedia untuk mencipta volum RAID siap untuk digunakan oleh Mac anda.
-
Seret salah satu cakera keras dari anak tetingkap kiri Utiliti Cakera ke nama tatasusunan RAID yang anda buat - yang akan muncul pada desktop.

Image -
Seret setiap pemacu keras yang anda ingin tambahkan pada set berjalur RAID 0 pada nama tatasusunan RAID. Sekurang-kurangnya dua keping, atau cakera keras, diperlukan untuk RAID berjalur. Menambah lebih daripada dua meningkatkan lagi prestasi.

Image -
Klik butang Buat.

Image - Lembaran amaran "Membuat RAID" jatuh ke bawah, mengingatkan anda bahawa semua data pada pemacu yang membentuk tatasusunan RAID akan dipadamkan. Klik Buat untuk meneruskan.
Semasa penciptaan set berjalur RAID 0, Utiliti Cakera menamakan semula volum individu yang membentuk set RAID kepada RAID Slice. Ia kemudian mencipta set berjalur RAID 0 sebenar dan melekapkannya sebagai volum pemacu keras tunggal pada desktop Mac anda.
Jumlah kapasiti set berjalur RAID 0 yang anda buat adalah sama dengan jumlah ruang gabungan yang ditawarkan oleh semua ahli set, tolak beberapa overhed untuk fail but RAID dan struktur data.
Tutup Utiliti Cakera dan gunakan set berjalur RAID 0 anda seolah-olah ia adalah volum cakera lain pada Mac anda.
Sandarkan Set Berjalur 0 RAID Baharu Anda
Sekarang anda telah selesai membuat set berjalur RAID 0 anda, berikut ialah beberapa petua tentang penggunaannya.
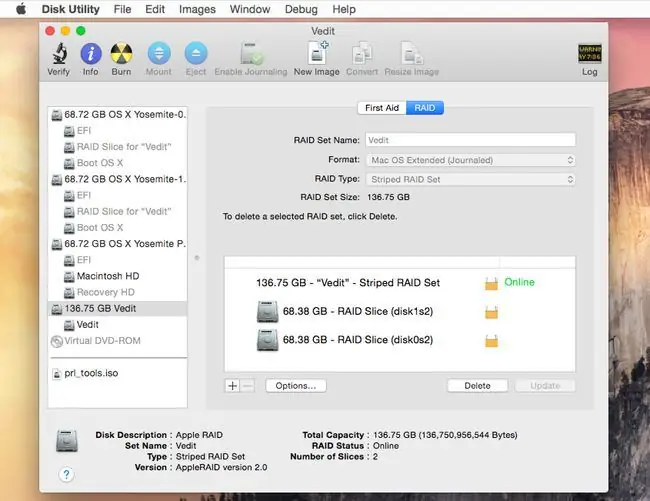
Sekali lagi, kelajuan yang disediakan oleh set berjalur RAID 0 tidak datang percuma. Ia adalah pertukaran antara prestasi dan kebolehpercayaan data. Kehilangan mana-mana pemacu tunggal menyebabkan semua data pada set berjalur RAID 0 hilang.
Untuk bersedia menghadapi kegagalan pemacu, anda memerlukan strategi sandaran yang melampaui sandaran sekali-sekala. Pertimbangkan penggunaan perisian sandaran yang berjalan pada jadual yang telah ditetapkan.
Set berjalur RAID 0 boleh meningkatkan prestasi sistem anda dengan ketara, dan ia merupakan cara terbaik untuk meningkatkan kelajuan aplikasi penyuntingan video, aplikasi khusus seperti Photoshop. Malah permainan adalah lebih pantas jika permainan terikat i/o - mereka menunggu untuk membaca atau menulis data daripada cakera keras anda.
Selepas anda mencipta set berjalur RAID 0, anda tidak akan mempunyai sebarang sebab untuk mengadu tentang betapa perlahan cakera keras anda.






