Pada awal tahun 2020 Google mengeluarkan kemas kini pada Google Sites. Versi baharu ini tidak menawarkan templat. Versi "klasik" lama, yang dirujuk dalam artikel ini, masih ada. Mulai April 2020, anda bebas menggunakan sama ada versi baharu atau klasik.
Membuat wiki menggunakan Tapak Google ialah proses yang mudah. Sebagai aplikasi web, Google Sites menawarkan templat yang boleh disesuaikan untuk persediaan pantas.
Tapak Google menawarkan berdozen templat wiki, dan kebanyakannya dibangunkan oleh pengguna akhir dan menyumbang kepada indeks templat. Artikel ini menunjukkan templat Wiki lalai yang ditawarkan oleh Google, yang tidak dikemas kini selama bertahun-tahun. Semak imbas galeri templat untuk mencari alternatif yang menawarkan rupa moden. Arahan pemasangan adalah sama untuk semua templat, walaupun pilihan konfigurasi berbeza.
Gunakan Templat
Untuk menggunakan templat wiki yang disediakan oleh Google Sites, log masuk ke akaun anda, kemudian buka pautan ke templat Project Wiki. Pilih Gunakan Templat. Selepas ia dipasang, peribadikan wiki untuk mewakili pasukan anda dengan gambar, fon dan skema warna.
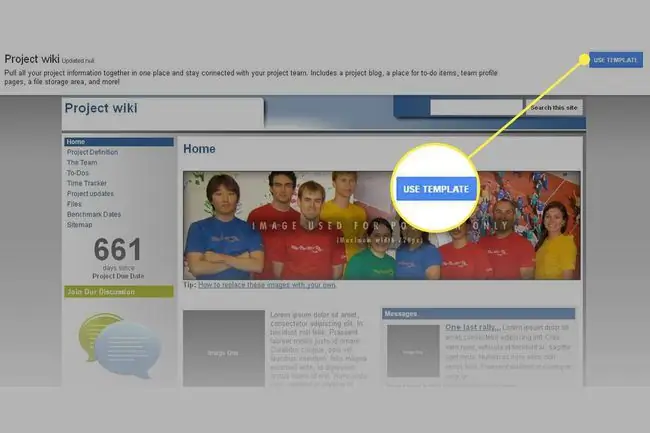
Namakan Tapak
Pilih tajuk untuk wiki, yang dimasukkan untuk nama tapak. Klik Buat, kemudian simpan kerja anda. Nama itu dipendekkan sebagai URL kepada wiki, walaupun anda bebas memilih destinasi URL yang berbeza.
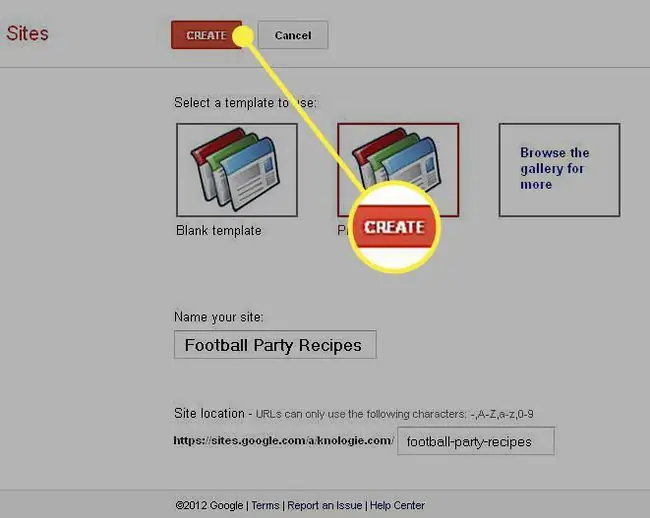
Secara teknikal, anda telah melengkapkan persediaan awal untuk wiki. Langkah seterusnya akan memberi anda lebih pemahaman tentang cara membuat perubahan dan menambah wiki.
Halaman disimpan secara automatik setiap beberapa minit, tetapi adalah amalan yang baik untuk menyimpan kerja anda. Semakan disimpan supaya anda boleh melancarkan semula jika perlu. Akses sejarah semakan anda daripada menu Lagi tindakan halaman.
Buat Halaman
Untuk membuat halaman, pilih Halaman Baharu. Terdapat jenis halaman yang berbeza (seperti halaman, senarai dan kabinet fail). Taip nama dan pilih peletakan halaman, sama ada di peringkat atas atau di bawah Laman Utama.
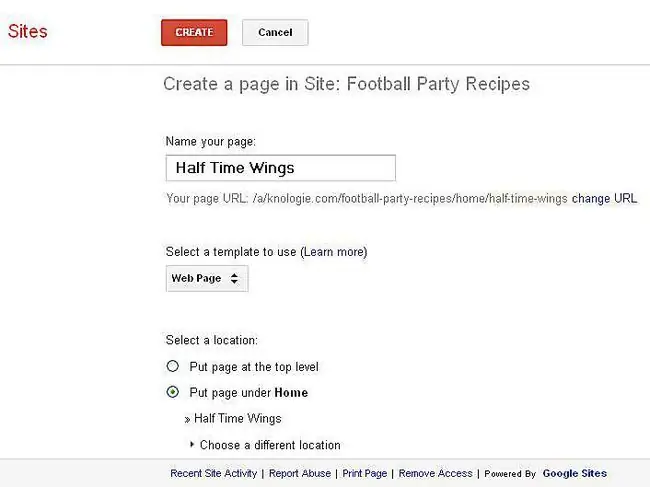
Selepas anda menyediakan halaman, klik Buat. Pemegang tempat memaparkan pada halaman untuk teks, imej, alat dan elemen lain, yang boleh anda masukkan. Selain itu, di bahagian bawah, halaman tersebut mendayakan Komen, satu ciri yang boleh anda sesuaikan. Simpan kerja anda.
Edit dan Tambah Elemen Halaman
Templat wiki menawarkan banyak elemen yang boleh diletakkan pada halaman. Perintah biasa untuk mengubah suai elemen ini termasuk:
- Edit Halaman: Pilih Edit halaman, kemudian pilih kawasan halaman yang ingin anda gunakan. Menu edit dan bar alat muncul dalam mod edit.
- Tambah pada Navigasi: Di bahagian bawah bar sisi, pilih Edit bar sisi. Di bawah label bar sisi, klik Edit, kemudian pilih Tambah halaman. Gerakkan halaman ke atas dan ke bawah pada navigasi. Kemudian pilih OK. Simpan kerja anda.
- Tambah Alat: Alat melakukan fungsi dinamik, seperti memaparkan kalendar interaktif. Pilih Edit halaman, kemudian pilih Insert/Gadgets Tatal senarai dan pilih Google Calendar Sesuaikan penampilan seperti yang dikehendaki. Simpan kerja anda.
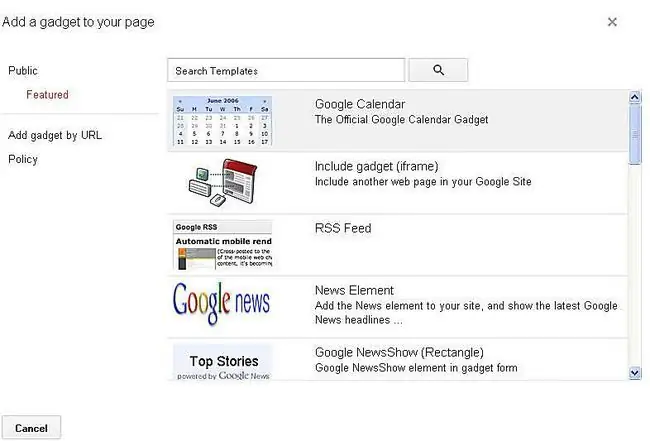
Kawal Akses ke Tapak Anda
Pada menu Lagi Tindakan, kawal akses ke tapak anda. Pilih Perkongsian dan Kebenaran.
- Awam: Jika tapak anda terbuka, tambahkan akses untuk orang mengedit halaman di tapak anda. Pilih Lagi Tindakan dan kemudian Kongsi Tapak ini.
- Private: Tambahkan orang dan pilih tahap akses tapak: ialah pemilik, boleh mengedit atau boleh melihat. Kongsi akses ke tapak anda dengan sekumpulan orang melalui Google Kumpulan. Pengguna bukan awam mesti log masuk dengan akaun Google mereka selepas menerima jemputan untuk mengakses tapak.
Hantar jemputan melalui e-mel melalui Perkongsian dan Kebenaran.






