- Pengarang Abigail Brown [email protected].
- Public 2023-12-17 06:56.
- Diubah suai terakhir 2025-01-24 12:19.
PDF ialah format fail yang popular, jadi anda mungkin pernah menemuinya pada satu ketika atau yang lain. Mungkin anda menjumpai fail PDF dalam talian yang perlu anda buka atau edit, atau mungkin anda ingin membuat PDF anda sendiri untuk dikongsi dengan orang lain.
Di bawah ialah sumber yang anda perlukan untuk melakukan pelbagai perkara pada PDF: bacanya, buat sendiri, edit teks atau imej, tandatangani PDF, tukarkannya, tambah kata laluan dan banyak lagi.
Buka Fail PDF: Baca PDF Dalam Talian atau Luar Talian

Tugas paling asas apabila berurusan dengan PDF ialah membukanya. Anda boleh membuka fail PDF dalam talian dari penyemak imbas web anda atau luar talian dari desktop anda.
Anda mungkin mahu membuka fail PDF dalam talian jika anda melihat melalui beberapa PDF dan anda tidak mahu memuat turun setiap satu daripadanya. Cara yang sangat pantas untuk membuka fail PDF dalam talian adalah dengan pemapar PDF percuma daripada Softgateon.net atau DocFly.
Pilihan lain ialah memuat turun pembaca PDF yang membolehkan anda membuka PDF pada komputer Windows atau Mac anda. Terdapat beberapa pembaca PDF percuma yang boleh anda pilih, seperti SumatraPDF.
Kebanyakan pembaca PDF menyertakan sokongan terbina dalam untuk mencari teks dalam PDF juga.
Jika anda ingin mempamerkan PDF di tapak web anda supaya pelawat anda boleh melihatnya tanpa perlu berurusan dengan pembaca PDF, ketahui cara menambahkan PDF pada tapak web anda, tetapi pastikan anda membuat pautan ke versi dalam talian bagi PDF, seperti yang dihoskan pada Google Drive anda.
Edit Fail PDF: Tandatangan PDF, Isi Borang, Buat PDF Anda Sendiri

Pembuka PDF membolehkan anda membaca fail, tetapi editor PDF diperlukan jika anda bercadang untuk membuat sebarang perubahan padanya. Sesetengah pembaca PDF juga berfungsi sebagai editor PDF, tetapi tidak perlu meneka apabila kami mempunyai senarai editor PDF percuma terbaik.
Jika anda sudah mempunyai Microsoft Word pada komputer anda, anda juga boleh menggunakannya sebagai editor PDF.
Semua editor PDF adalah berbeza tetapi kebanyakan daripada mereka membenarkan anda melakukan pelbagai perkara, seperti membuat borang yang boleh diisi, membuat baris di mana seseorang harus menandatangani PDF, menyerlahkan teks, menyekat item, menukar teks PDF, menambah imej, buat PDF baharu dari awal dan banyak lagi.
Sesetengah, tetapi bukan semua, editor PDF merangkumi pemisahan PDF juga, supaya anda boleh membuat fail berasingan daripada setiap halaman PDF atau mengalih keluar halaman daripada dokumen. Mengekstrak imej daripada PDF ialah satu lagi ciri serupa yang disertakan dalam sesetengah editor PDF.
Buat Fail PDF: Buat PDF Baharu Dari Fail Lain
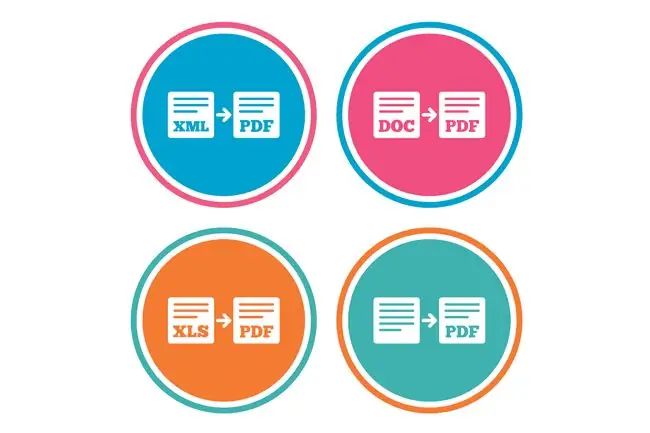
Banyak editor PDF (lihat pautan di atas) juga berfungsi sebagai pembuat PDF di mana anda boleh mencipta PDF dari awal, tetapi cara lain untuk mempertimbangkan pencipta PDF ialah sebagai alat yang membolehkan anda menukar fail lain ke dalam Format PDF.
Sebagai contoh, jika anda ingin membuat PDF daripada halaman web atau menyimpan imej ke format PDF, anda boleh mencetaknya ke PDF ("cetak" di sini hanya bermaksud menyimpan).
Tukar Fail PDF: Jadikan PDF sebagai Imej atau Format Fail Lain
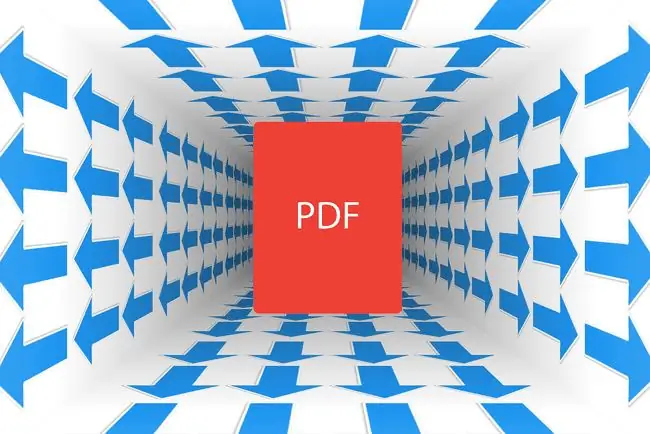
Tugas lain yang melibatkan PDF ialah menukarnya kepada format lain. Kadangkala dikatakan tidak perlu menukar PDF kerana ia mungkin kehilangan pemformatan dan mungkin lebih sukar bagi orang lain untuk membukanya. Walau bagaimanapun, jika anda perlu, anda boleh menukar PDF kepada JPG, format Word atau sesuatu yang lain.
Penukar fail dokumen seperti Zamzar ialah satu pilihan untuk menukar PDF kepada format lain. Ia sesuai kerana ia berjalan sepenuhnya dalam talian, jadi anda tidak perlu memuat turun perisian penukaran untuk menggunakannya.
Sesetengah alat penukaran PDF membolehkan anda memampatkan PDF juga. Ketahui cara mengecilkan PDF untuk mendapatkan butiran tentang melakukannya.
Fail PDF Selamat: Buat PDF yang Dilindungi Kata Laluan

PDF dibuka sepenuhnya secara lalai, tetapi anda boleh melindungi kata laluan PDF dengan kata laluan terbuka dokumen untuk menghalang seseorang daripada membukanya melainkan mereka boleh memasukkan kata laluan yang betul.
Sesetengah program perisian keselamatan PDF membenarkan anda membuat kata laluan pemilik PDF juga, yang membolehkan anda menentukan sekatan seperti menghalang PDF daripada dicetak, menghentikan kandungan daripada disalin, melumpuhkan penyuntingan, menghentikan pengguna daripada mengisi borang keluar dan banyak lagi.
Cari Fail PDF: Cara Mencari PDF Dalam Talian
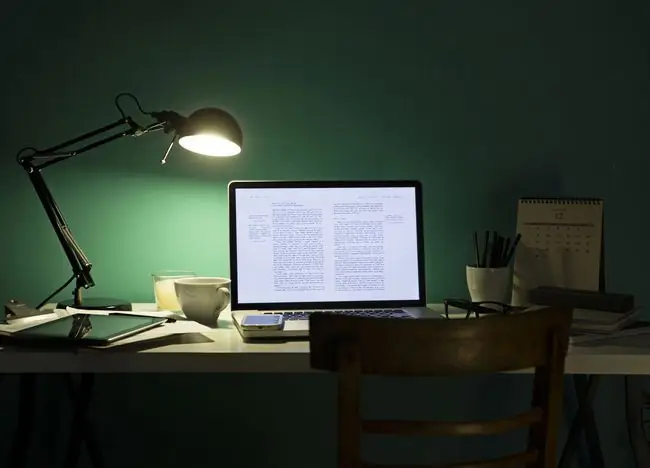
PDF ada di mana-mana. Seperti yang anda boleh lihat dengan petua lain pada halaman ini, anda boleh membuatnya sendiri dan juga mengehoskannya di tapak web anda, jadi bagaimana anda mencari PDF yang telah dibuat oleh orang lain?
Salah satu cara terbaik untuk mencari fail PDF dalam talian ialah dengan enjin carian web. Contohnya, anda boleh mencari fail dalam talian dengan Carian Google dengan menggunakan pilihan jenis fail, seperti ini:
petua sihat jenis fail:pdf






