Apa yang Perlu Diketahui
- Letakkan kursor di tempat anda ingin menandatangani dokumen Google > Insert > Lukisan > Baru.
- Dalam skrin lukisan, pilih Baris > Scribble.
- Lukis tandatangan anda dengan tetikus, hujung jari atau stilus. Pilih Simpan dan Tutup.
Artikel ini menerangkan cara memasukkan tandatangan ke dalam dokumen Google, cara mengedit tandatangan dan cara mengalihkan kotak tandatangan dalam dokumen.
Cara Menandatangani Dokumen Google
Terdapat banyak sebab anda mungkin perlu memasukkan tandatangan dalam Dokumen Google. Berita baiknya ialah ia sangat mudah dilakukan menggunakan menu Insert. Inilah yang anda perlu tahu.
- Letakkan kursor anda di tempat yang anda inginkan tandatangan anda pada dokumen anda.
- Pada menu, pilih Insert.
- Pilih Lukisan.
-
Pilih Baharu.

Image - Dalam skrin Lukisan yang muncul, pilih Baris.
- Pilih Coretan.
- Lukis tandatangan anda di kawasan kotak berwarna kelabu menggunakan tetikus anda atau, jika anda mempunyai skrin sentuh, hujung jari atau stylus anda.
-
Apabila anda berpuas hati dengan tandatangan anda, pilih Simpan dan Tutup.

Image
Tandatangan anda kini muncul pada dokumen anda.
Cara Mengedit Tandatangan Anda
Jika anda tidak menyukai tandatangan anda atau sesuatu yang lain salah, anda boleh mengeditnya dalam beberapa cara. Dalam dokumen, pilih tandatangan untuk mendedahkan kotak teks biru dan anda akan melihat dua Edit menu: satu di sebelah kiri bahagian bawah kotak teks dan satu di sebelah kanan skrin.
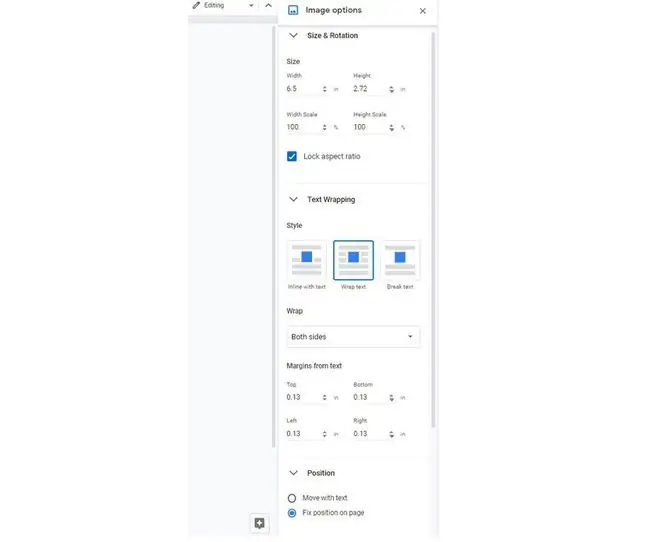
Menu Edit menawarkan pelbagai pilihan. Anda boleh menggunakan mana-mana menu untuk mencari tiga pilihan utama:
- Saiz & Putaran: Tempat anda boleh melaraskan lebar dan tinggi tandatangan atau mengunci nisbah bidangnya.
- Pembungkus Teks: Yang boleh meletakkan tandatangan sebaris, membungkus teks di sekelilingnya atau meletakkannya pada barisnya sendiri.
- Kedudukan: Yang membolehkan anda menetapkan lokasi tandatangan, mengalihkannya dengan teks atau memilih daripada pilihan tersuai.
Untuk mengedit, gunakan pilihan menu yang sesuai untuk perkara yang anda mahu lakukan. Tandatangan melaraskan apabila anda membuat pilihan yang berbeza; anda sentiasa boleh menggunakan butang Buat asal pada bar alat menu utama jika anda tidak menyukai sesuatu yang telah anda cuba.
Cara Memindahkan Tandatangan Anda Di Dalam Dokumen Anda
Agak sukar untuk mengalihkan kotak tandatangan tetapi tidak mustahil. Cara paling mudah ialah seret dan lepaskannya di mana anda mahu: Tuding tetikus di atas tandatangan; apabila anda melihat kursor bertukar kepada anak panah empat segi, cuma seret dan lepaskan tandatangan di tempat yang anda inginkan.
Anda juga boleh mencuba gerakan pantas ini:
- Letakkan kursor anda di sebelah kiri kotak tandatangan dan gunakan kekunci tab pada papan kekunci anda untuk mengalihkannya ke kanan.
- Letakkan kursor anda pada baris tepat di atas kotak tandatangan dan tekan Enter pada papan kekunci anda untuk menjarakkan kotak ke bawah.
Jika anda meletakkan kursor anda di sebelah kanan kotak tandatangan dan menekan kekunci Backspace, tandatangan anda dialih keluar daripada dokumen.






