Fungsi MROUND Helaian Google memudahkan untuk membundarkan nombor ke atas atau ke bawah kepada 5, 10 atau gandaan lain yang terdekat. Sebagai contoh, anda boleh menggunakan fungsi untuk membulatkan atau menurunkan kos item kepada lima sen terdekat ($0.05) atau 10 sen ($0.10) untuk mengelakkan daripada terpaksa berurusan dengan sen ($0.01) sebagai perubahan.
Tidak seperti pilihan pemformatan yang membolehkan anda menukar bilangan tempat perpuluhan yang dipaparkan tanpa mengubah nilai dalam sel, fungsi MROUND, seperti fungsi pembundaran Helaian Google yang lain, mengubah nilai data. Oleh itu, menggunakan fungsi ini untuk membundarkan data mempengaruhi hasil pengiraan.
Untuk membundarkan nombor ke atas atau ke bawah tanpa menyatakan jumlah pembundaran, gunakan fungsi ROUNDUP atau ROUNDDOWN.
Sintaks dan Argumen Fungsi MROUND
Sintaks fungsi merujuk kepada reka letak fungsi dan termasuk nama fungsi, kurungan dan argumen.
Sintaks untuk fungsi MROUND ialah:
=MROUND (nilai, faktor)
Argumen untuk fungsi tersebut ialah:
- value (diperlukan): Nombor yang hendak dibundarkan ke atas atau ke bawah kepada integer terdekat. Argumen ini boleh mengandungi data sebenar untuk pembundaran atau ia boleh menjadi rujukan sel kepada lokasi data dalam lembaran kerja.
- faktor (diperlukan): Fungsi membulatkan argumen value ke atas atau bawah kepada gandaan terdekat bagi nilai ini.
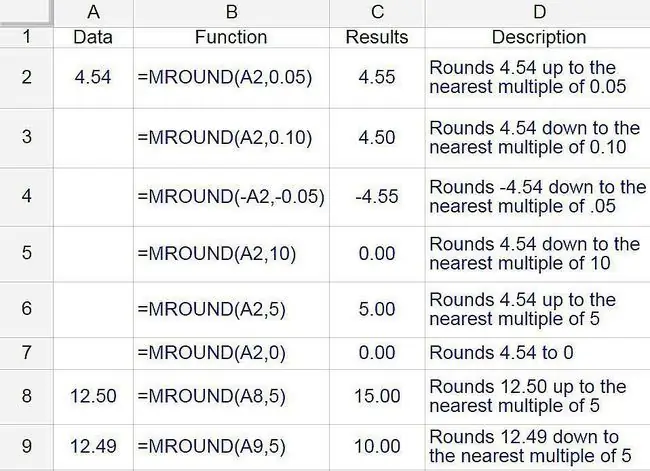
Mata yang perlu diperhatikan mengenai hujah fungsi:
- Jika hujah faktor ditinggalkan, ralat N/A dipaparkan dalam sel yang mengandungi fungsi.
- Argumen faktor dan nilai mesti mempunyai tanda yang sama-sama ada positif atau negatif. Jika tidak, fungsi mengembalikan NUM! ralat dalam sel.
- Jika argumen faktor dan nilai kedua-duanya negatif, fungsi mengembalikan nombor negatif dalam sel, seperti yang ditunjukkan dalam baris 4 dalam imej di atas.
- Jika argumen faktor ditetapkan kepada sifar (0), fungsi mengembalikan nilai sifar dalam sel, seperti yang ditunjukkan dalam baris 7 dalam imej di atas.
Contoh Fungsi MROUND
Untuk enam nombor pertama dalam imej di atas, nombor 4.54 dibundarkan ke atas atau ke bawah oleh fungsi MROUND menggunakan pelbagai nilai untuk hujah faktor seperti 0.05, 0.10, 5.0, 0 dan 10.0.
Hasilnya dipaparkan dalam lajur C, dan formula yang menghasilkan keputusan, dalam lajur D.
Membulat ke atas atau ke bawah
Sama ada baki digit terakhir atau integer (digit pembulatan) dibundarkan ke atas atau bawah bergantung pada argumen nilai.
- Jika digit pembundaran dan semua nombor di sebelah kanannya dalam argumen nilai kurang daripada separuh nilai argumen faktor, fungsi membundarkan digit terakhir ke bawah.
- Jika digit pembundaran dan semua nombor di sebelah kanannya dalam argumen nilai lebih besar daripada atau sama dengan separuh nilai argumen faktor, digit pembundaran dibundarkan ke atas.
Dua contoh terakhir menunjukkan cara fungsi mengendalikan pembundaran ke atas atau ke bawah.
- Dalam baris 8, kerana argumen faktor ialah integer satu digit, 2 menjadi digit pembundaran dalam nilai 12.50 dalam sel A8. Oleh kerana 2.5 bersamaan dengan separuh nilai hujah faktor (5.00), fungsi membundarkan hasil kepada 15.00, iaitu gandaan terdekat 5.00 lebih besar daripada 12.50.
- Dalam baris 9, kerana 2.49 adalah kurang daripada separuh nilai argumen faktor (5.00), fungsi membulatkan hasil ke bawah kepada 10.00, iaitu gandaan terdekat 5.00 kurang daripada 12.49.
Memasuki Fungsi MROUND
Helaian Google tidak menggunakan kotak dialog untuk memasukkan hujah fungsi, tidak seperti Excel. Sebaliknya, ia mempunyai kotak autocadangan yang muncul semasa anda menaip nama fungsi ke dalam sel. Untuk melihat tindakan ini:
- Masukkan 4.54 ke dalam sel A1.
-
Klik sel C1 dalam lembaran kerja untuk menjadikannya sel aktif. Di sinilah keputusan fungsi MROUND akan dipaparkan.

Image -
Taip tanda sama (=) diikuti dengan MROUND. Semasa anda menaip, kotak autocadang muncul dengan nama fungsi yang bermula dengan huruf M.

Image - Apabila MROUND muncul dalam kotak, pilih ia untuk memasukkan fungsi dan kurungan bulat terbuka ke dalam sel C1.
Masukkan Hujah Fungsi
Untuk memasukkan hujah fungsi:
-
Masukkan hujah untuk fungsi MROUND selepas kurungan bulat terbuka dalam sel C1. Taip 0.5 untuk memasukkan nombor ini sebagai hujah faktor. Ia sepatutnya muncul sebagai =MROUND(A1, 0.5).
Cara lain untuk memasukkan rujukan sel selain daripada menaipnya: Pilih sel A1 dalam lembaran kerja. Masukkan koma untuk bertindak sebagai pemisah antara argumen fungsi.

Image - Tekan Enter untuk memasukkan kurungan penutup [ )] selepas hujah fungsi dan untuk melengkapkan fungsi. Nilai 4.5 sepatutnya muncul dalam sel C1, iaitu gandaan terdekat 0.5 lebih besar daripada 4.54.
-
Apabila anda memilih sel C1, fungsi lengkap =MROUND (A1, 0.5) muncul dalam bar formula di atas lembaran kerja.

Image






