Animasi ialah cara terbaik untuk menambah minat pada persembahan PowerPoint. Tetapi, animasi mungkin tidak selalu muncul pada skrin seperti yang anda inginkan. Apabila animasi anda salah, tukar susunan animasi.
Arahan dalam artikel ini digunakan untuk PowerPoint 2019, 2016, 2013, 2010; PowerPoint untuk Mac dan PowerPoint untuk Microsoft 365.
Susun Semula Animasi
Apabila anda ingin menukar jujukan animasi PowerPoint, semudah menyeret animasi ke lokasi baharu dalam anak tetingkap Animasi.
Untuk menukar susunan animasi, pilih slaid dengan animasi, pergi ke Animations dan pilih Animation Pane. Anak tetingkap Animasi menunjukkan setiap animasi pada slaid mengikut susunan animasi akan dilaksanakan.
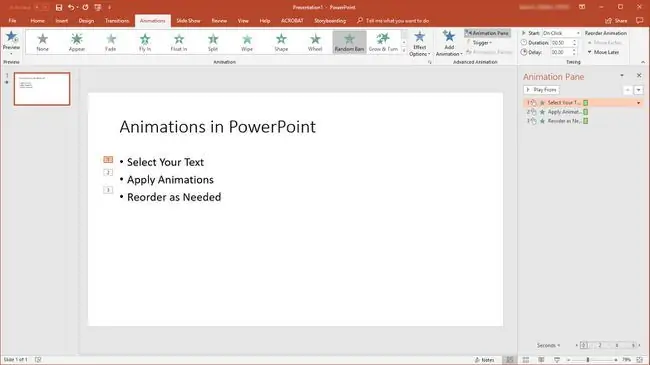
Seret animasi daripada kedudukan semasa ke kedudukan baharu (anda akan melihat titik sisipan diwakili sebagai garis merah dalam senarai animasi). Susunan semula berkuat kuasa serta-merta.
Amalan Terbaik Peralihan Animasi
Menggunakan terlalu banyak animasi dalam pembentangan boleh mengelirukan penonton anda. Apabila pembentangan terlalu animasi, penonton anda akan menghabiskan sebahagian besar masa mereka menonton pergerakan itu dan bukannya menumpukan perhatian pada mesej anda.
Amalan terbaik yang disyorkan termasuk:
- Hadkan slaid kepada tiga atau kurang kesan animasi.
- Gunakan kesan yang sama untuk aktiviti yang sama.
- Gunakan kesan jangka pendek (kurang daripada 2 saat).
- Elakkan animasi yang melukis di atas kawasan yang luas (contohnya, lantunan masuk).
Animasi berganding baik dengan pembentangan yang termasuk audio yang dirakam, seperti penceritaan. Lebih sukar untuk menetapkan masa yang betul untuk slaid yang menyertakan video terbenam bersama-sama dengan kepingan animasi.
Apabila animasi anda disusun dengan betul, mainkan keseluruhan pembentangan dari awal untuk semakan kualiti akhir. Jangan lupa simpan kerja anda.






